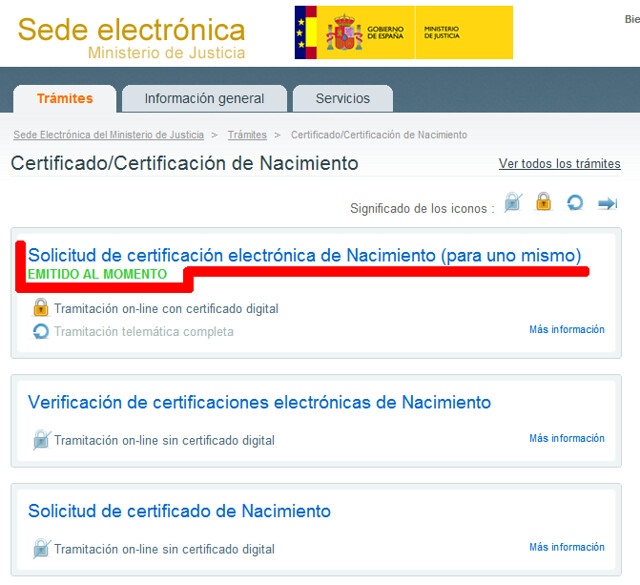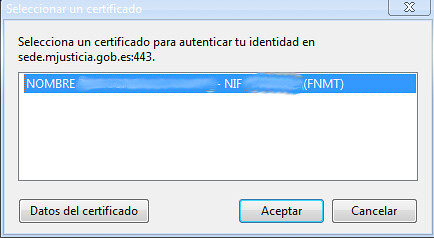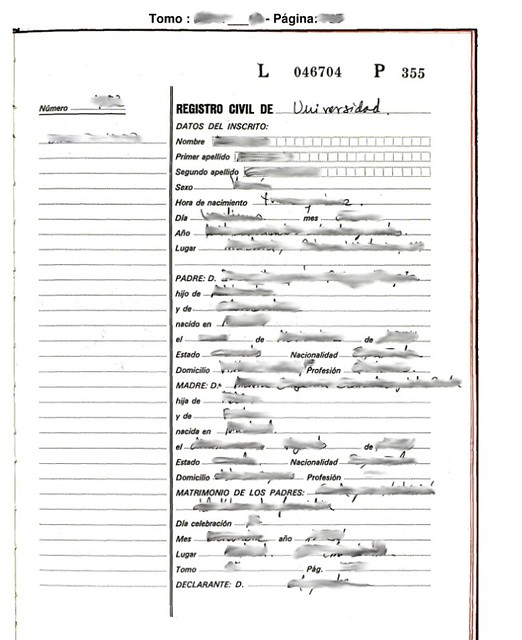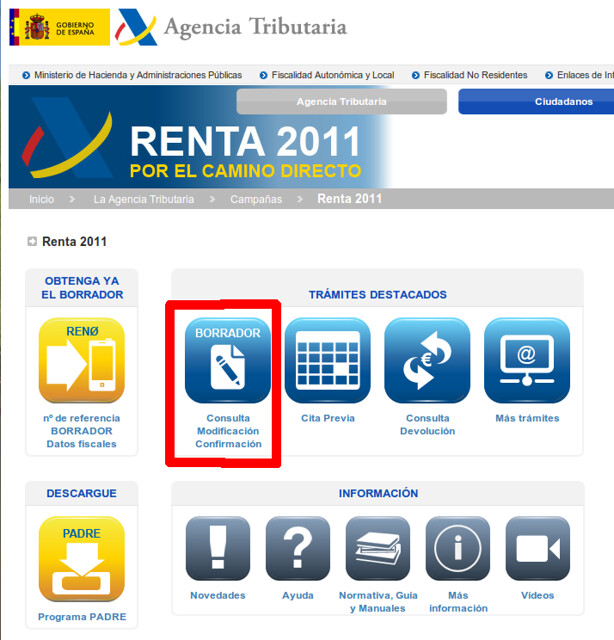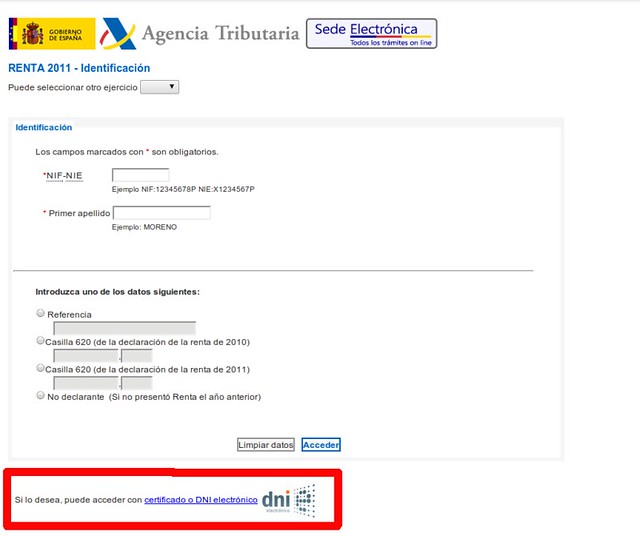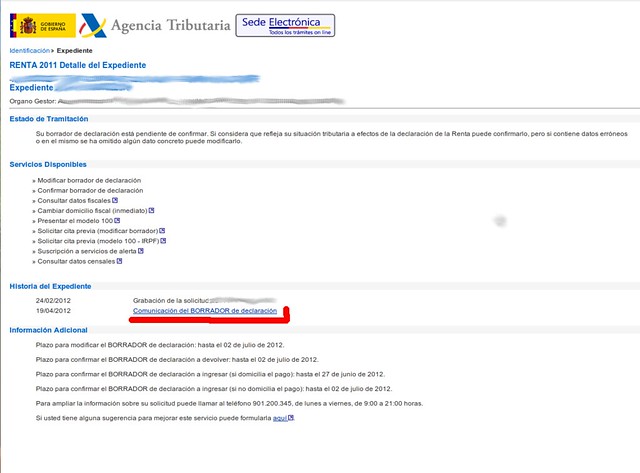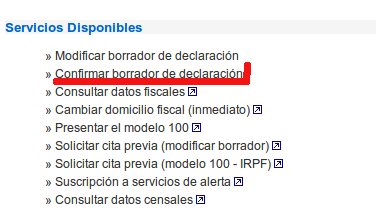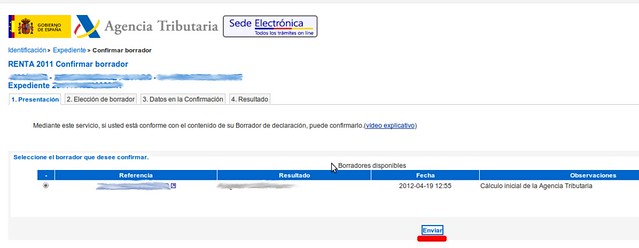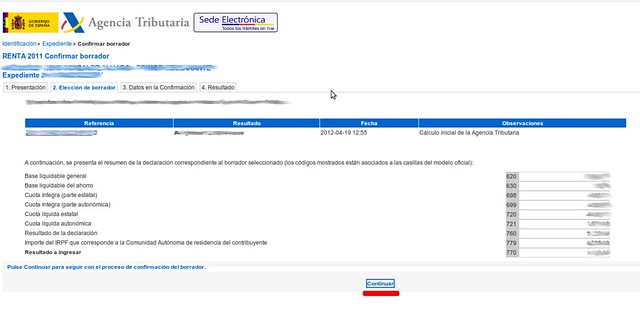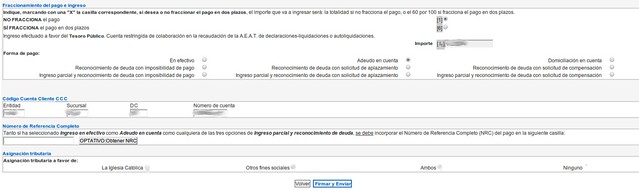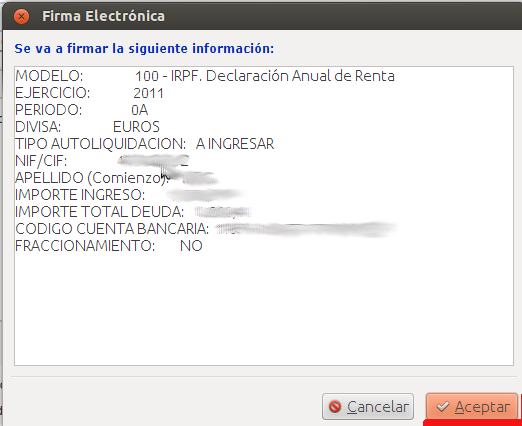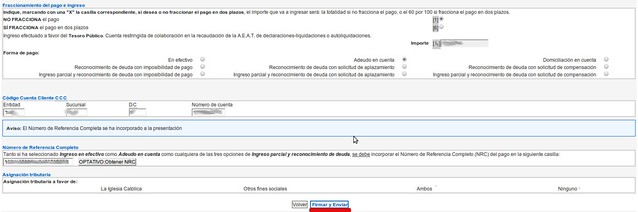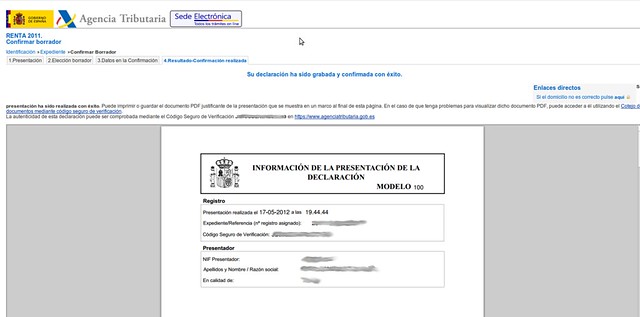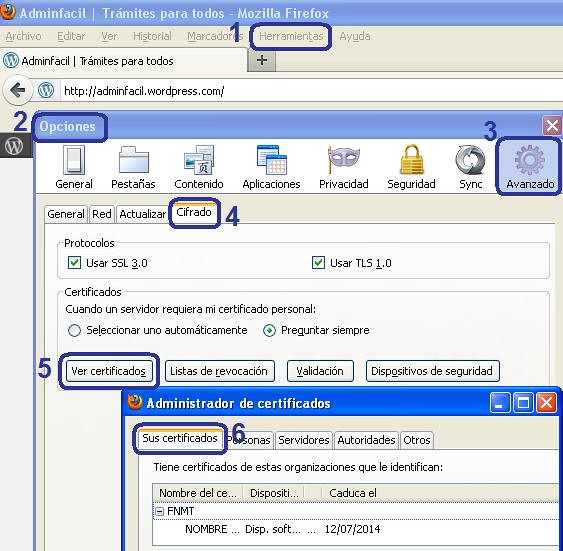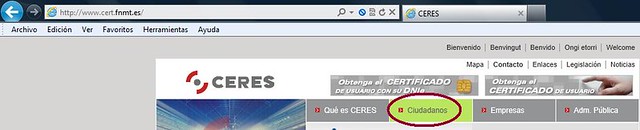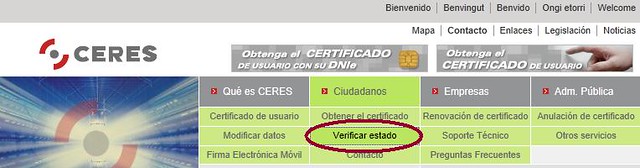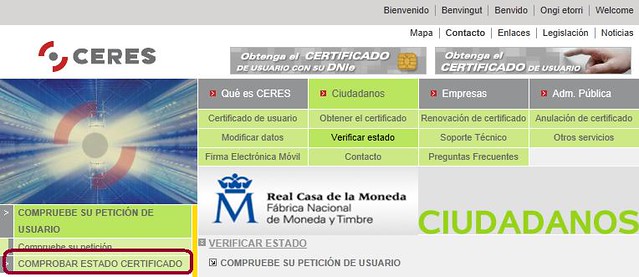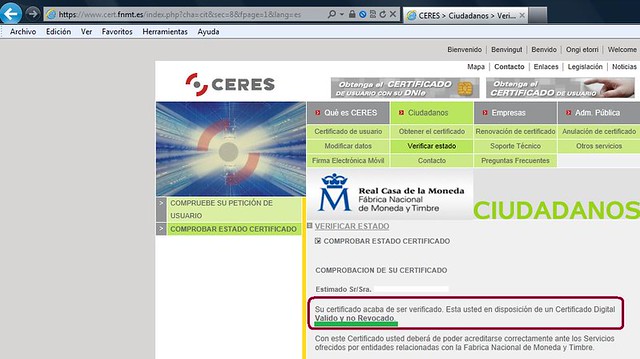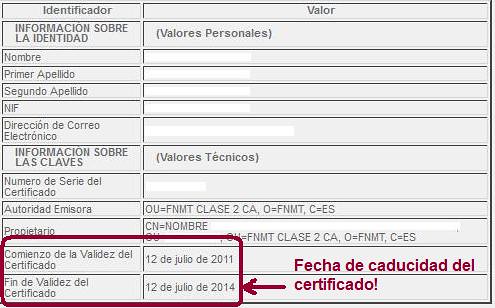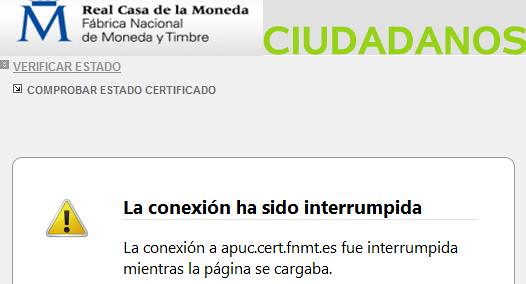El próximo 21 de octubre se celebran Elecciones al Parlamento Vasco y Elecciones al Parlamento de Galicia. Ambas fueron convocadas el pasado 27 de agosto. Durante el periodo electoral, del 28 de agosto al 21 de octubre, el Instituto Nacional de Estadística (INE) ofrece en su Sede Electrónica el servicio «Consulta de inscripción en el Censo Electoral en periodo electoral».
¿Qué datos contiene la inscripción en el Censo Electoral?
La inscripción en el Censo Electoral contiene datos personales y de domicilio, y cuando lo consultamos en periodo electoral, incluye también los datos de la mesa y el local electoral. Para realizar esta consulta necesitaremos el certificado digital. Mediante este trámite:
- Comprobaremos si estamos incluidos en el Censo Electoral y que los datos son correctos.
- Obtendremos información sobre la mesa electoral en la que votar el 21 de octubre.
¿Cuándo podemos comprobar la inscripción censal?
Durante todo el período electoral podemos comprobar por Internet nuestra inscripción en el Censo para estas elecciones. Pero si queremos poner una reclamación, esta comprobación tenemos que hacerla entre el día 3 y el día 10 de septiembre. Es conveniente que lo comprobemos especialmente si votamos por primera vez o si hemos cambiado de domicilio.
¿Cuando y dónde podemos reclamar en caso de error o ausencia de datos?
Podemos reclamar del 3 al 10 de septiembre. Cualquier persona puede presentar una reclamación sobre sus datos censales en los Ayuntamientos, Consulados o directamente en las Delegaciones Provinciales de la Oficina del Censo Electoral. Las reclamaciones presentadas se resuelven en los tres días siguientes y se notifican a los interesados.
Empezamos el trámite
Accedemos al servicio «Consulta de inscripción en el Censo Electoral en periodo electoral» desde aquí, accediendo a esta pantalla:

Pulsamos en «Consulta de inscripción en el Censo Electoral en periodo electoral». A continuación, la aplicación nos solicitará nuestro certificado digital y pulsamos en «Aceptar»:
En la siguiente pantalla, una vez identificados, tenemos ya el acceso directo al servicio. Pulsamos en el botón que contiene el texto «Consulta de inscripción en el censo electoral con certificado digital»:
Si estamos incluidos en el Censo Electoral de Galicia o en el Censo Electoral del País Vasco nos presentará una página similar a ésta con nuestros datos:
Pulsando en el botón «Ver Mapa» nos muestra un plano con la ubicación del local electoral donde tendremos que acudir a votar.
Pudiera ocurrir que no se encuentren nuestros datos. Entonces nos presentará una pantalla como la siguiente indicando «Sin datos» y «No se han encontrado datos de inscripción para el certificado aportado».
En caso de duda, podemos comprobar en el servicio de consulta del Censo Electoral continuo, dónde le consta al INE que estamos empadronados y así, si observamos algún error, poder reclamar en plazo y votar el próximo 21 de octubre. Lo vemos:
Accedemos a «Consultar la inscripción en el Censo Electoral» desde aquí. Vemos esta pantalla:
Nos pedirá el certificado digital. Una vez identificados, llegamos a la pantalla con el acceso directo al servicio. Pulsamos en el botón con el texto «Consulta de inscripción en el censo electoral»:
Y vemos la pantalla con nuestros datos:
Así hemos visto cómo comprobar nuestros datos de cara a las próximas elecciones consultando el Censo Electoral en periodo electoral o bien en el censo continuo disponible siempre. Si al consultar nuestros datos observamos algún error, podremos presentar una reclamación del 3 al 10 de septiembre en nuestro Ayuntamiento para que lo corrijan.
Navegadores probados

Este trámite se ha probado correctamente con el certificado digital de la FNMT en Google Chrome 21, Mozilla Firefox 15.0.1 e Internet Explorer 8 y 9 sobre los sistemas operativos Windows XP y Windows Vista.
Referencias
INE – Elecciones al Parlamento del País Vasco de 21 de octubre de 2012
INE – Elecciones al Parlamento de Galicia de 21 de octubre de 2012
Gobierno Vasco – Departamento de Interior – Elecciones 2012
Elecciones al Parlamento Vasco – FAQS – Censo
Elecciones al Parlamento Vasco – Guía paso a paso – Listas del censo electoral