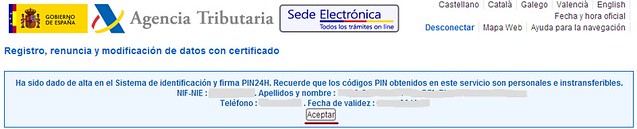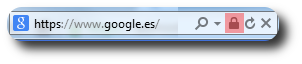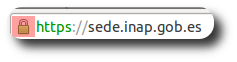La Agencia Tributaria anunció el pasado 26 de noviembre de 2013 el sistema «PIN 24 horas». Todos los detalles completos de este nuevo sistema se encuentran recogidos en el portal PIN24H de la Agencia Tributaria. En esta entrada explicamos una de las formas que existen para registrarse en el sistema PIN24H: utilizando el certificado digital.
¿Cómo nos registramos en PIN24H?
El registro en el sistema se realiza una sola vez. Tenemos tres formas:
- Presencial, acudiendo a una oficina de la Agencia Tributaria
- Por Internet con el código CSV incluido en una carta de invitación a PIN24H
- Por Internet con nuestro certificado digital
En todos los casos necesitamos también tener a mano nuestro NIF-NIE.
A primera vista puede resultar paradójico que en un sistema donde es posible prescindir del certificado digital, se solicite el mismo para este registro inicial. De alguna forma hay que realizar este registro y con el certificado digital es una de las tres posibles. Lo habitual será que los destinatarios de este sistema reciban la carta de la Agencia Tributaria y puedan registrarse siguiendo las instrucciones de la carta. En todo caso, con el certificado digital nos podemos registrar en PIN24H y de ahí en adelante no lo necesitaremos más en este sistema.
¿Qué es PIN24H?
PIN24H es un nuevo sistema que permitirá a muchos contribuyentes presentar sus declaraciones informativas y autoliquidaciones por Internet sin necesidad de disponer de certificado digital. Es un sistema de firma electrónica no avanzada suficiente en muchos casos para trámites determinados.
¿A quién va dirigido?
PIN24H va dirigido a personas físicas. Por ejemplo autónomos que realizan presentaciones periódicas. No es válido para trámites de empresas. También lo pueden utilizar contribuyentes para la presentación de informativas. Por ejemplo las personas físicas que el año próximo deban presentar el modelo 720 de declaración de bienes y derechos en el extranjero.
¿Cuáles son sus principales ventajas?
- Contribuyentes sin certificado digital podrán presentar declaraciones y autoliquidaciones por Internet.
- Posibilidad de usar dispositivos móviles que no admiten firma con certificados digitales.
- Sencillo de utilizar.
- No hace falta recordar de manera permanente contraseñas.
- Se utiliza un «PIN» nuevo por cada día que se realizan gestiones con la Agencia Tributaria por Internet.
Iniciamos el trámite
Accedemos desde la Sede Electrónica o bien desde el portal de la campaña a Registro en PIN24H:

En la siguiente pantalla, elegimos la opción «Registro, renuncia y modificación de datos con certificado»:

A continuación, nos pide seleccionar el certificado digital que vamos a utilizar:

Enseguida observamos los datos que figuran en el certificado digital elegido. Pulsamos «Enviar»:

En la siguiente pantalla indicamos tres datos:
- El trámite. En este caso es «Alta»
- El teléfono móvil donde recibir los SMS del sistema PIN24H
- La validez de nuestro NIF-NIE o bien si tiene validez permanente
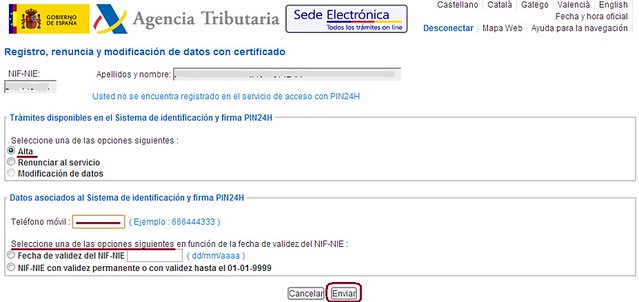 Una vez indicados todos los datos pulsamos «Enviar».
Una vez indicados todos los datos pulsamos «Enviar».
Seguidamente veremos un mensaje confirmando nuestro registro en el sistema: «Ha sido dado de alta en el Sistema de identificación y firma PIN24H»
Ya estamos registrados y en condiciones de utilizar el sistema PIN24H. Registrarnos en PIN24H es lo primero que tenemos que hacer para empezar a probar su funcionamiento y facilidad de uso!
Navegadores probados
Este trámite se ha probado correctamente en Google Chrome 31 sobre el sistema operativo Windows Vista.
Referencias
Nota de prensa de la Agencia Tributaria 26-11-2013
Agencia Tributaria – Vídeos explicativos del sistema PIN24H
Agencia Tributaria – Información del Sistema PIN24H