En anteriores entradas vimos cómo obtener nuestro certificado digital de la FNMT en los navegadores Internet Explorer y Mozilla Firefox. Son los navegadores admitidos por la FNMT. En cualquier caso, SIEMPRE es recomendable hacer una copia de seguridad del certificado. Esta copia de seguridad se realiza en Mozilla Firefox con la operación Hacer copia del certificado. Si no la hiciste al terminar el proceso de solicitud de tu certificado, ahora es el momento. En esta entrada te explicamos cómo se hace y qué opciones del navegador Mozilla Firefox son las que necesitamos conocer.
¿Qué es hacer copia de un certificado y para qué sirve?
Hacer una copia de un certificado consiste en llevar sus datos a un fichero. También se le conoce como exportar un certificado. Como resultado tendremos un archivo que nos puede servir para:
- Por seguridad, tener una copia de nuestro certificado. Es recomendable guardarla en lugar seguro, mejor fuera de nuestro ordenador. Así, si tenemos algún problema grave en nuestro ordenador o navegador, nos evitamos tener que solicitar de nuevo nuestro certificado a la FNMT.
- Instalar nuestro certificado en otro ordenador o bien en el mismo ordenador pero en navegador distinto de aquel donde se solicitó. Por ejemplo hicimos la solicitud con Mozilla Firefox pero también queremos usarlo en el navegador Internet Explorer. Para pasar nuestro certificado a otro navegador tenemos la operación Importar un certificado que explicaremos en otra entrada.
Atención: Es importante tener bajo nuestro control absoluto esa copia. Al igual que no dejas las llaves de tu casa por ahí o a cualquiera, no dejes ese archivo al alcance de cualquiera. En el proceso de exportación el fichero es protegido por una contraseña pero a pesar de todo no lo descuides. Podríamos decir que ese archivo lleva tu identidad, tu firma y que si alguien sin tu consentimiento lo instala en otro ordenador o navegador, podría realizar trámites y gestiones en tu nombre.
¿Cómo exportamos un certificado en Mozilla Firefox?
Con el botón Hacer copia… al que se accede desde la barra de menú del navegador Mozilla Firefox. Lo abrimos.
¿Y si no veo la barra de menús del navegador Mozilla Firefox? ¿Donde está?
Si la barra de menús está oculta, al pulsar la tecla «Alt» se mostrará.
Accedemos a la operación de Hacer copia del certificado desde la barra de menús del navegador Mozilla Firefox y pulsamos en este orden:
- Menú Herramientas
- Opciones
- Botón Avanzado
- Pestaña Cifrado
- Botón Ver certificados
- Pestaña Sus certificados. Aquí vemos los datos de nuestro certificado digital que está instalado en Mozilla Firefox. Lo seleccionamos haciendo clic sobre nuestro nombre y luego…
- Botón Hacer copia…
Al pulsar el botón Hacer copia… nos aparecerá una ventana que nos pide el nombre del archivo que vamos a salvaguardar. Lo tecleamos y pulsamos en Guardar.
Ahora nos pide una contraseña para proteger el archivo que va a contener la copia de nuestro certificado.
¿Nos está pidiendo la misma clave que podemos tener en nuestro certificado para identificarnos o firmar? NO. Esta contraseña sólo es para proteger este archivo de copia y no tiene nada que ver con la clave que podamos tener en nuestro certificado. Puede ser la misma o no. En cualquier caso, nunca pongas como contraseñas datos tuyos personales o familiares como fechas de nacimiento, nombres de hijos o cualquier otro dato fácil de adivinar. La introducimos dos veces y luego pulsamos Aceptar.
Si todo ha ido bien…nos presentará este aviso de fin correcto del proceso. Pulsamos Aceptar.
¿Donde veo el archivo de esta copia?
 ¡Ya tenemos la copia de seguridad de nuestro certificado! o lo que es lo mismo hemos exportado nuestro certificado personal a un archivo que luego podremos usar (operación Importar) en otro navegador. Veremos un archivo similar al de esta imagen.
¡Ya tenemos la copia de seguridad de nuestro certificado! o lo que es lo mismo hemos exportado nuestro certificado personal a un archivo que luego podremos usar (operación Importar) en otro navegador. Veremos un archivo similar al de esta imagen.
Para terminar, recuerda tener siempre bajo control las copias de tu certificado. Puede que al exportar el certificado lo dejaras en el escritorio pero luego muévelo a otro sitio más seguro. Es decir:
Ten siempre localizadas esas copias (ficheros con nombre terminado en .p12) ya sea en tu propio ordenador o bien en un lugar aparte (disco externo, memoria o pendrive tipo USB, etc…)
Realiza sólo las copias de seguridad que consideres necesarias tener. No hagas copias sin motivo o por probar y que luego no sepas dónde se encuentran.

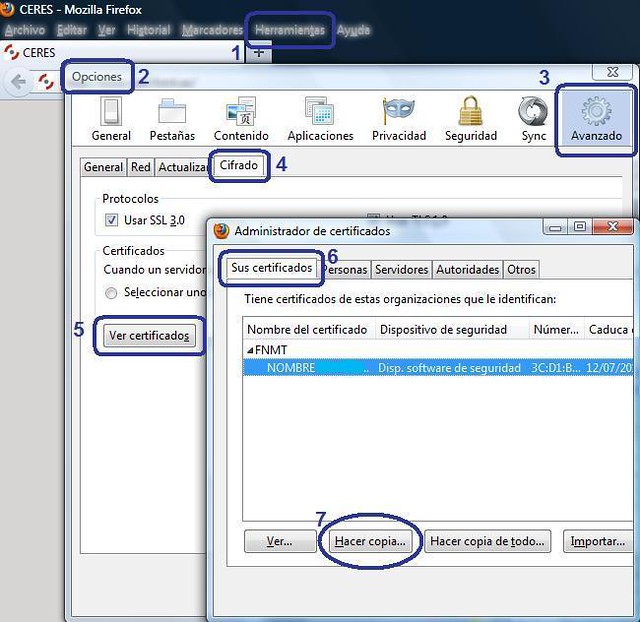




Pingback: Firma con certificado electrónico | @Partido_X
Pingback: Lo más visto de Adminfacil en 2012 | Adminfacil
Pingback: Cómo importar un certificado digital de la FNMT en Google Chrome | Adminfacil
Pingback: Cómo importar un certificado digital de la FNMT en Internet Explorer | Adminfacil
Pingback: Latino » Blog Archive » Cómo importar un certificado digital de la FNMT en Mozilla Firefox
Pingback: Cómo importar un certificado digital de la FNMT en Mozilla Firefox | Adminfacil