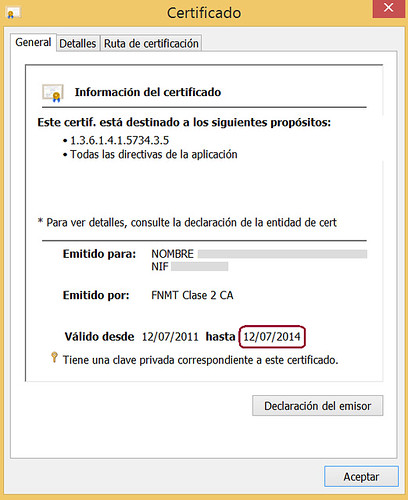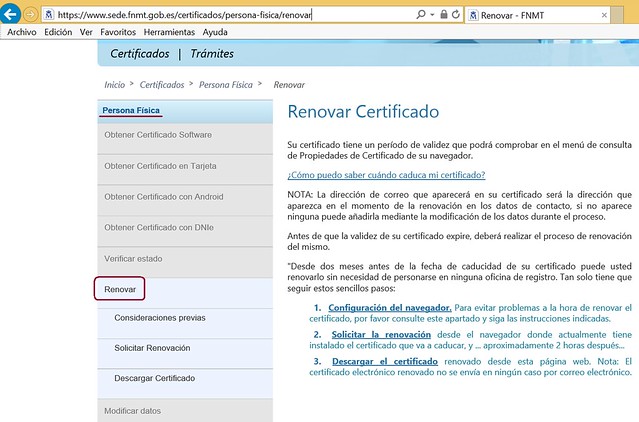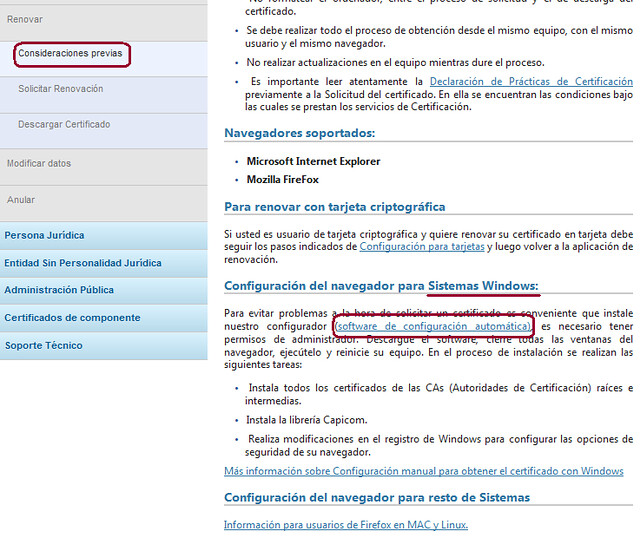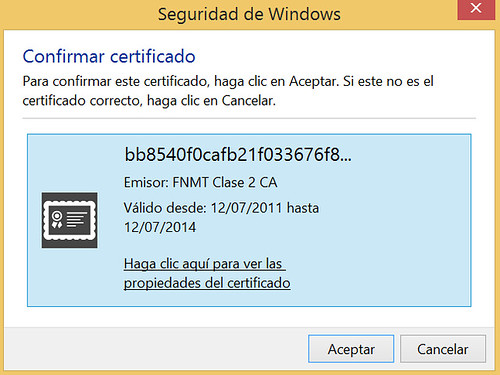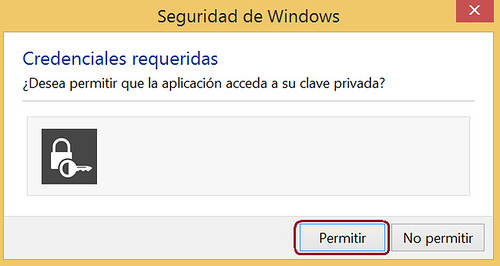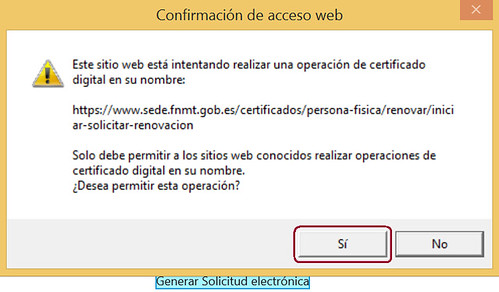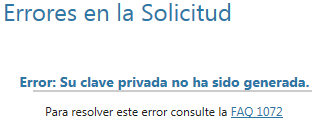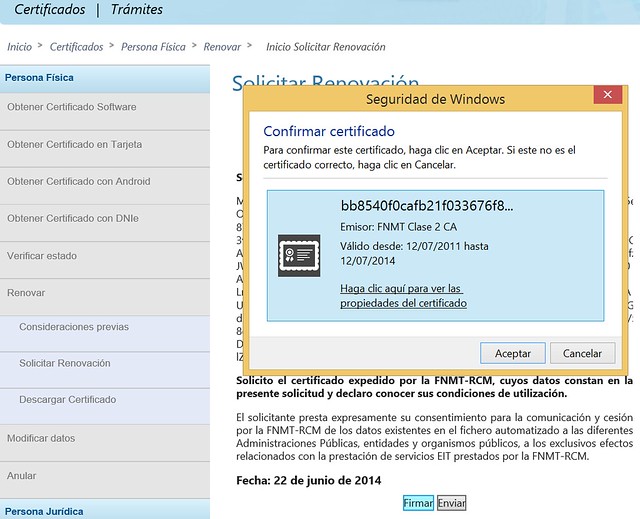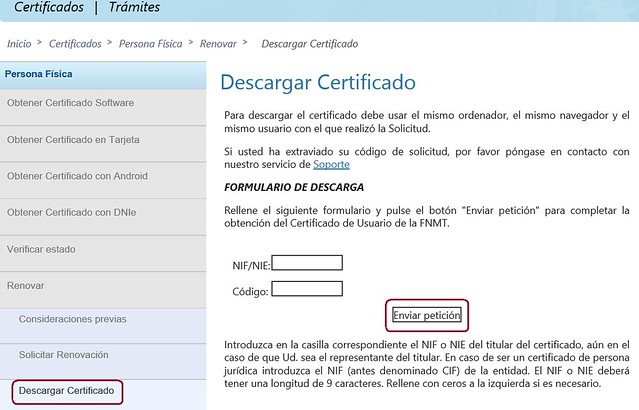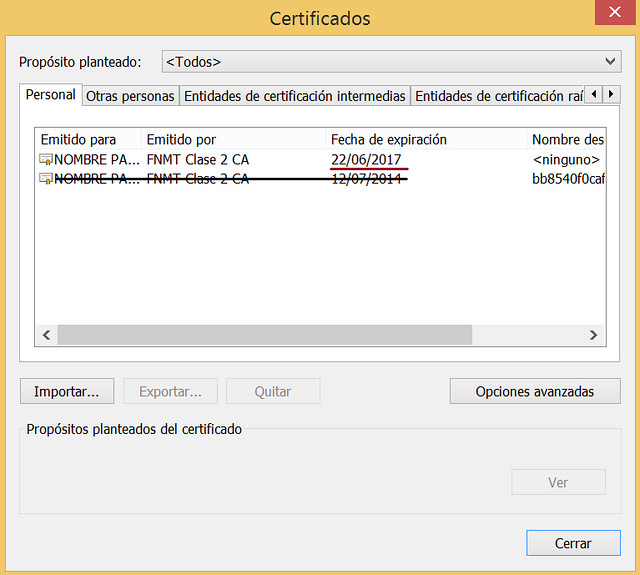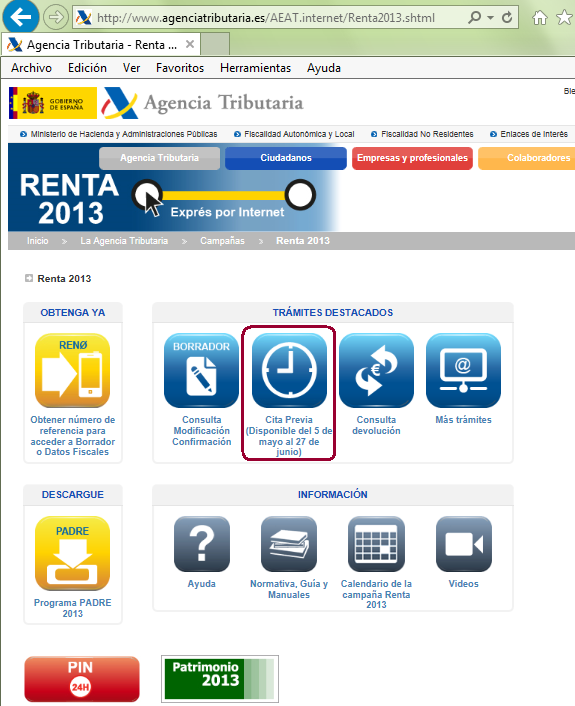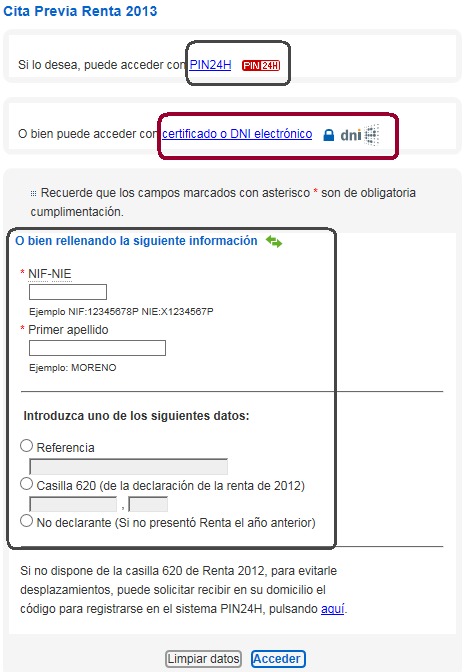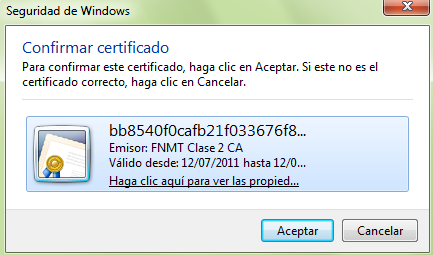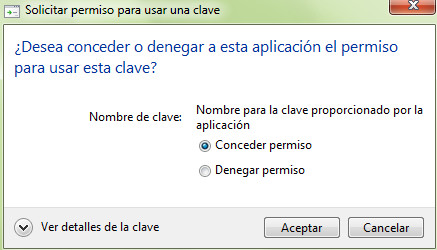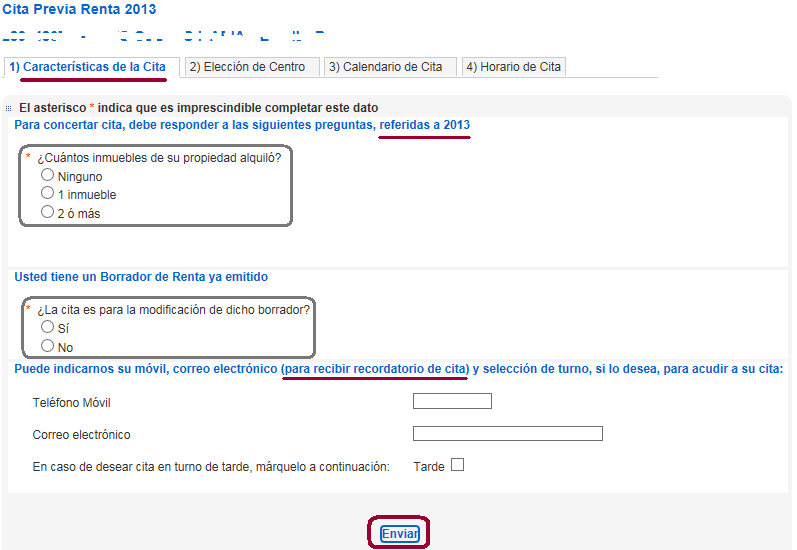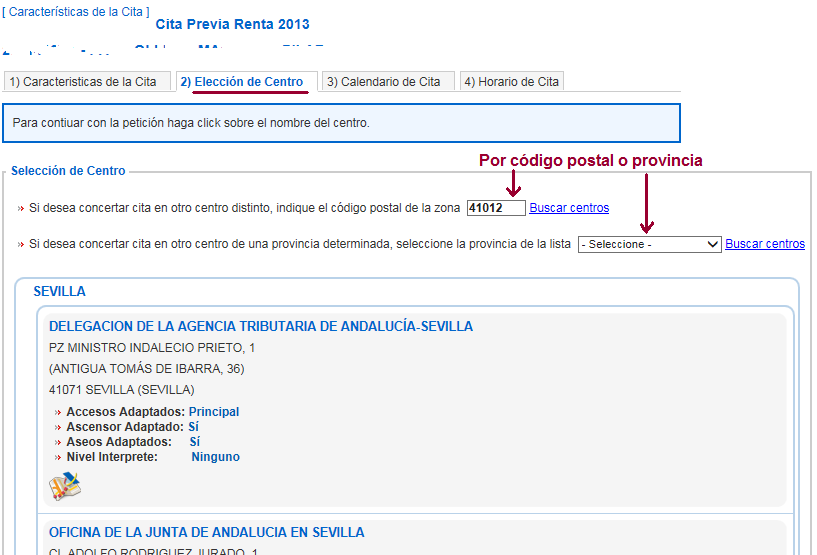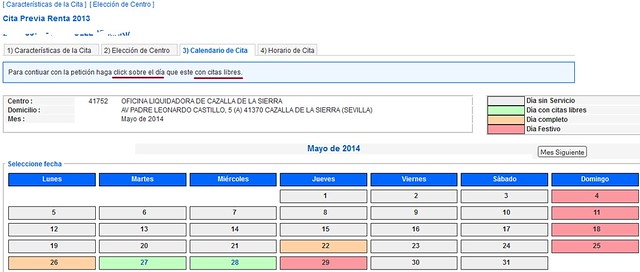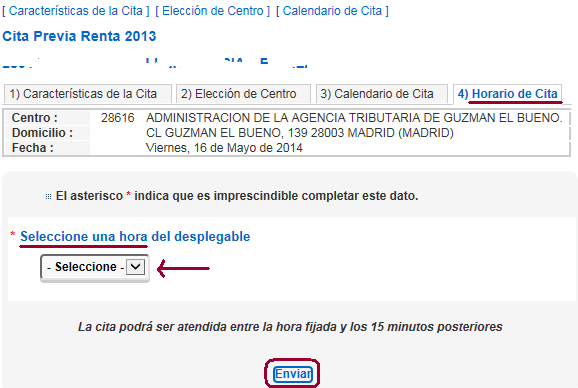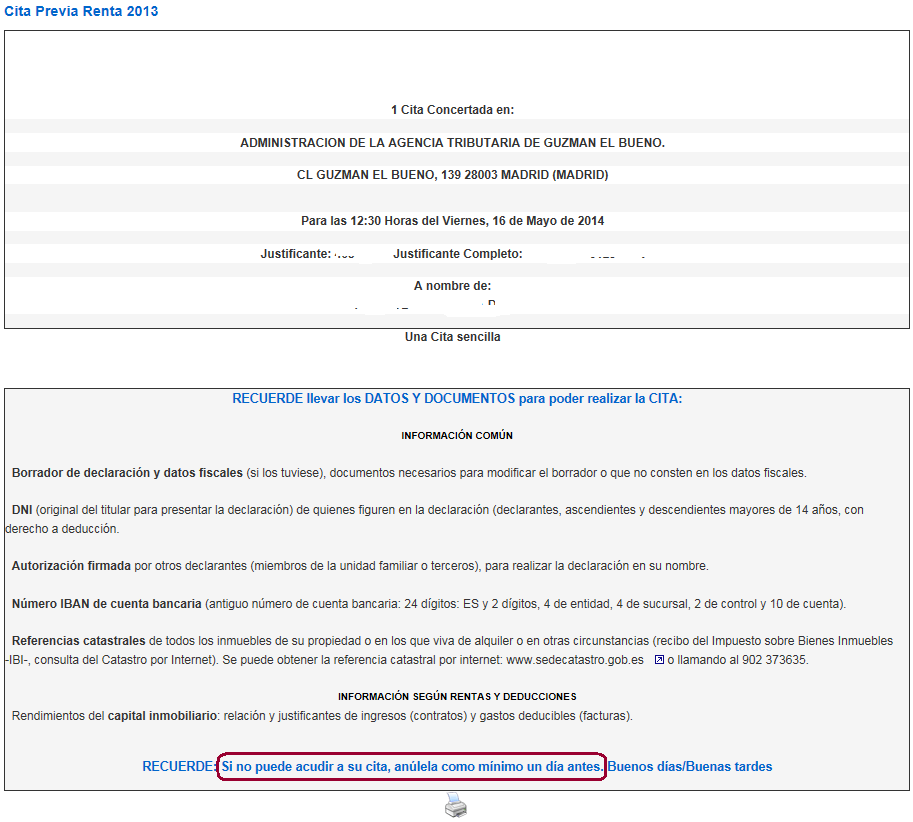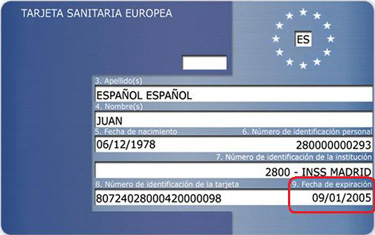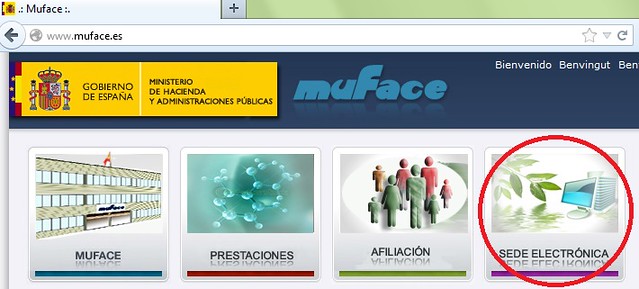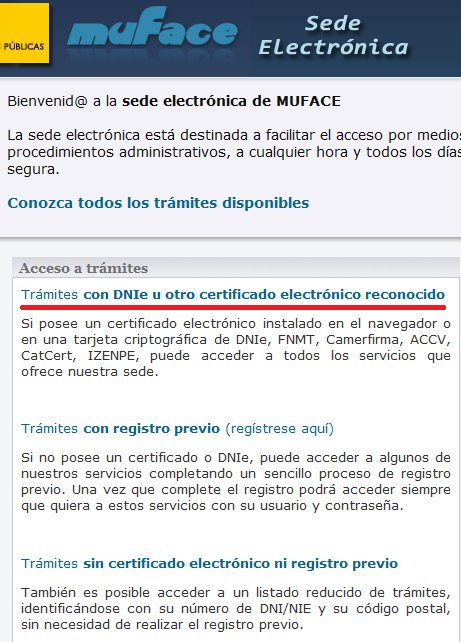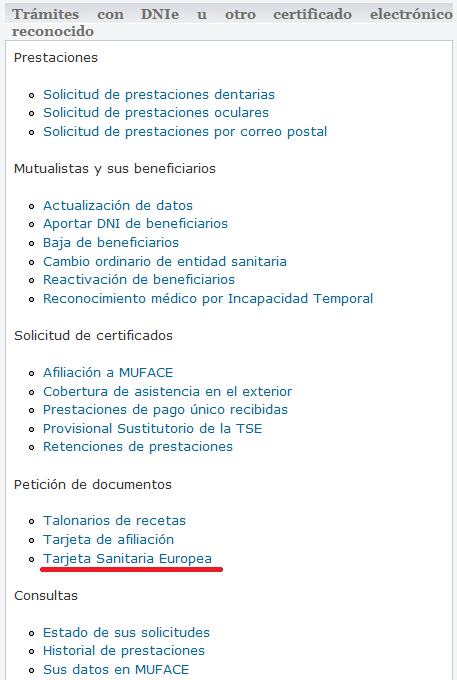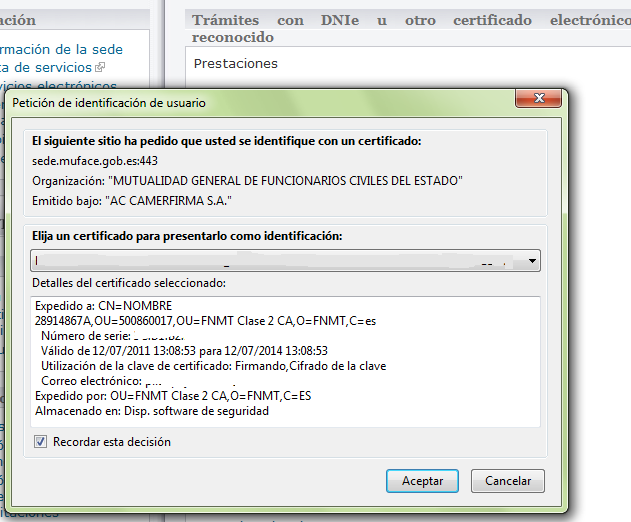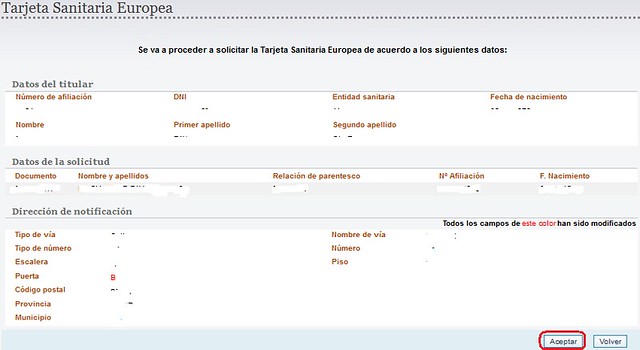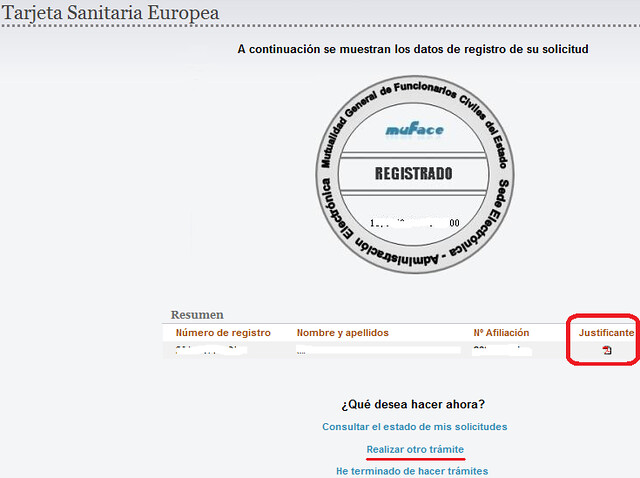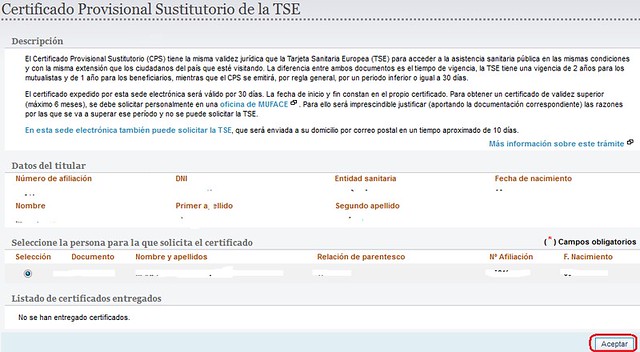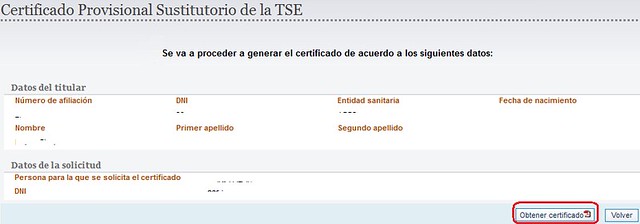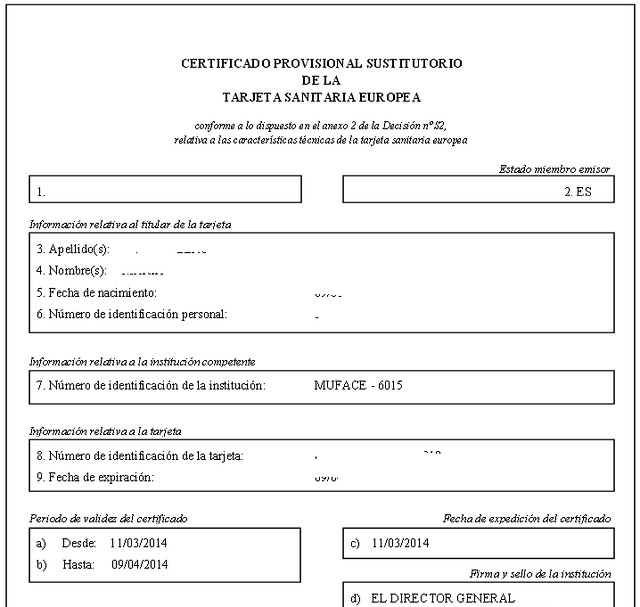Los certificados digitales emitidos por la Fábrica Nacional de Moneda y Timbre (FNMT) tienen una validez de tres años. Es posible renovar el certificado hasta 60 días antes de su vencimiento a través de Internet sin necesidad de desplazarse a ninguna Oficina de Registro.
El trámite es bastante parecido a la solicitud de un certificado nuevo. La principal diferencia es que se realizan todos los pasos desde Internet y conseguimos el certificado renovado en unas 4 horas en total sin movernos de casa. Si el certificado ha caducado no queda otra que solicitar uno nuevo.
En esta entrada vamos a explicar los pasos seguidos para renovar un certificado de la FNMT de persona física del tipo certificado software. Se utilizó el sistema operativo Windows 8.1 con el navegador Internet Explorer 11.
A tener en cuenta
IMPORTANTE: Es posible que tengamos que modificar la configuración del navegador. La FNMT nos facilita una utilidad para eso. Necesitamos además:
- Un ordenador con acceso a Internet.
- Un navegador de los soportados por la FNMT (Internet Explorer o Mozilla Firefox).
- Utilizar el mismo ordenador, mismo usuario y mismo navegador para todo el proceso completo.
- No formatear el ordenador entre el proceso de solicitud y el de descarga del certificado.
- No realizar actualizaciones en el equipo mientras no terminemos este trámite.
- Ser usuario administrador en el equipo para la instalación del configurador de la FNMT.
- Es recomendable realizar este trámite con tiempo y tranquilidad.
Empezamos el trámite
De manera parecida a la solicitud de un certificado nuevo, en el caso de la renovación también se distinguen tres pasos diferenciados:
- Configurar el navegador – Consideraciones previas
- Solicitar renovación
- Descargar certificado
1. Configurar el navegador – Consideraciones previas
Desde la Sede Electrónica de la FNMT entramos en Certificados > Persona Física > Renovar
Leemos las indicaciones y pulsamos en menú de la izquierda en «Consideraciones previas» o bien en «Configuración del navegador» en el texto presentado.
Pulsamos en «software de configuración automática» para descargar e instalar el software «Configurador_fnmt.exe». Necesitaremos tener permisos de administrador en el ordenador.
Una vez descargado «Configurador_fnmt.exe» lo ejecutamos. Pulsamos en «Siguiente», «Instalar» y «Finalizar» según aparecen las pantallas. Tendremos que reiniciar el equipo para completar el proceso.
Si todo ha ido bien ya tenemos preparado el navegador para iniciar la renovación del certificado. En mi caso no fue del todo bien a la primera. Me faltó añadir parte de la configuración manual que la FNMT propone para el navegador Internet Explorer.
Una vez revisadas las opciones del navegador y reiniciado el equipo volvemos al mismo navegador y abrimos la página de la FNMT en su apartado Certificados > Persona Física > Renovar
2.- Solicitar renovación
Pulsamos en Certificados > Persona Física > Solicitar renovación
Leemos el EXTRACTO DE LA DECLARACIÓN DE PRÁCTICAS DE CERTIFICACIÓN DE LA FNMT-RCM y aceptamos las condiciones. Al final del texto pulsamos «Aceptar».
A continuación elegimos el certificado que vamos a renovar. Si tenemos más de uno hay que tener la precaución de elegir el que queremos renovar. Seleccionamos el certificado y pulsamos «Aceptar».
Si pide permiso para usar la clave privada pulsamos «Permitir»:
En la siguiente pantalla observamos los datos incluidos en nuestro certificado. Si queremos modificar algún dato pulsamos «Modificar datos». Los modificamos como corresponda y al terminar pulsamos «Enviar». Si no tenemos que cambiar ningún dato directamente pulsamos «Renovar certificado».
A continuación es cuando se van a generar las claves del nuevo certificado. Pulsamos directamente en «Generar Solicitud electrónica».
Lo confirmamos, pulsamos «Sí»:
En el primer intento, fue en este punto donde me salió el mensaje «ERROR. Su clave privada no ha sido generada. Para encontrar más información relacionada con el error consulte esta página»
Para intentar resolver la incidencia, entré en la página de ayuda propuesta y ahí se encontraba ese mensaje, pulsé en su texto y me dirigió a otra página donde ya venía detallado cómo solucionarlo. Como en el paso 1 solo había realizado la configuración automática, añadí ahora lo que indicaba de configuración manual para el navegador Internet Explorer.
Con esto se resolvió mi incidencia. Volvemos entonces a la página donde nos quedamos. Pulsamos en Solicitar renovación Ahora sí al pulsar «Generar solicitud electrónica» me presenta la siguiente pantalla con dos botones «Firmar» y «Enviar». Pulsamos primero «Firmar»
Termina el proceso de firma y a continuación pulsamos «Enviar»
Seguimos, pulsamos «Aceptar»
Por ahora todo bien y enseguida obtenemos el código numérico que necesitaremos en el paso 3 para la descarga del nuevo certificado.
NOTA 1: Apuntamos este código en algún sitio a buen recaudo. Ya sea en papel o capturamos la pantalla en un fichero. Lo necesitamos para el último paso. Sin el código no hacemos nada y como pueden pasar horas o días hasta que reanudemos el trámite es importante no perderlo.
NOTA 2: En este intervalo de tiempo (ya sean horas o días): no hacer cambios en el equipo en cuanto a actualizaciones del sistema operativo. Si las hacemos no hay garantía de que esto termine bien.
La FNMT nos indicaba al inicio del trámite que aproximadamente dos horas después podríamos descargar el nuevo certificado. En este caso a las tres horas me llegó un correo electrónico indicándome que ya podía continuar con el trámite: “Su solicitud de certificado ya ha sido procesada. Podrá realizar la descarga del mismo desde el sitio web http://www.cert.fnmt.es”
3.- Descarga del certificado
Retomamos el trámite dos días después. Entramos en Certificados > Persona física > Renovar > Descargar Certificado. En el formulario presentado rellenamos nuestro NIF y el código que nos dieron en el paso 2 y pulsamos «Enviar petición».
Si todo va bien… Nos devolverá esta pantalla con el mensaje «CERTIFICADO DESCARGADO». ¡Hemos terminado el trámite y ya tenemos el certificado válido para otros tres años!
Comprobaciones posteriores
Comprobamos que el nuevo certificado está instalado en el navegador. De hecho me aparecen los dos: el anterior que tenía (que caducaba el 12 de julio de 2014) y el nuevo que vence el 22 de junio de 2017.
También es recomendable hacer una copia de seguridad (Exportar) de este nuevo certificado y pasar el fichero que contiene la copia a un soporte externo. Dispondremos así de una copia del nuevo certificado fuera del equipo. Esto también permitirá instalarlo en otros equipos y navegadores.
Antes de eliminar el antiguo certificado he comprobado que accedo a varias sedes electrónicas sin problemas. Quitamos el antiguo certificado del navegador.
Navegadores probados
Este trámite de renovación de certificado de la FNMT de persona física de tipo certificado software se ha realizado en un equipo con sistema operativo Windows 8.1 y navegador Internet Explorer 11.
Luego se ha exportado el certificado y se ha importado a Mozilla Firefox 30 sobre Windows Vista, Windows 7 y Windows 8.1. También se ha probado con Google Chrome 35 en Windows donde el certificado ya está disponible sin necesidad de importarlo porque Google Chrome utiliza el propio almacén de Windows para los certificados.
Referencias
FNMT – Renovar Certificado
FNMT – Preguntas frecuentes sobre Renovación de certificados
Tu certificado digital – Ya puedes utilizar Intenet Explorer 11 con tu certificado digital