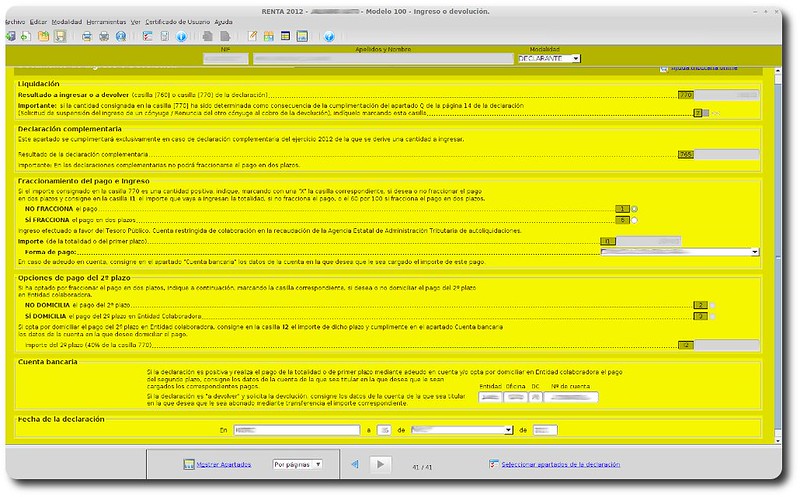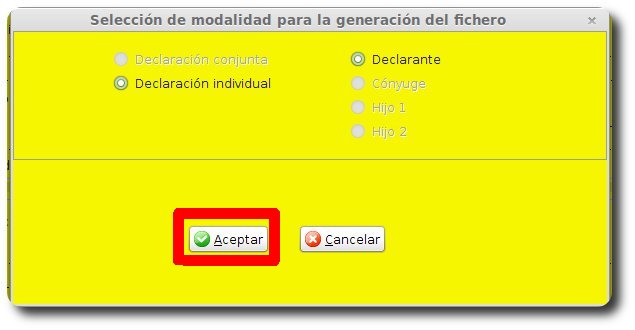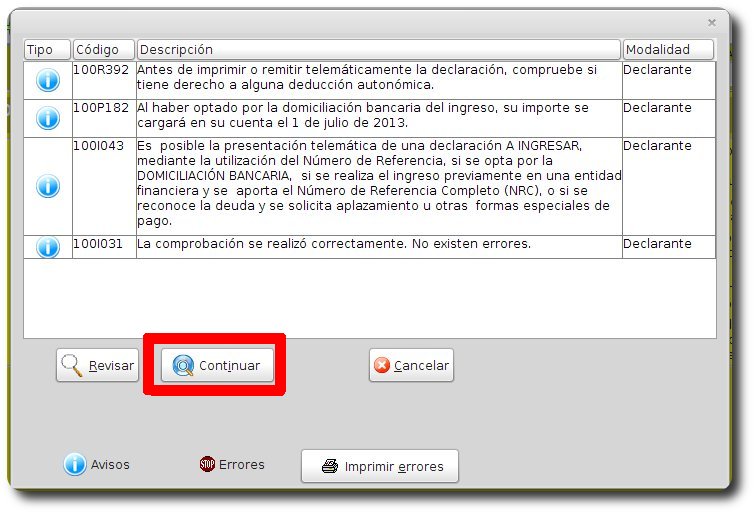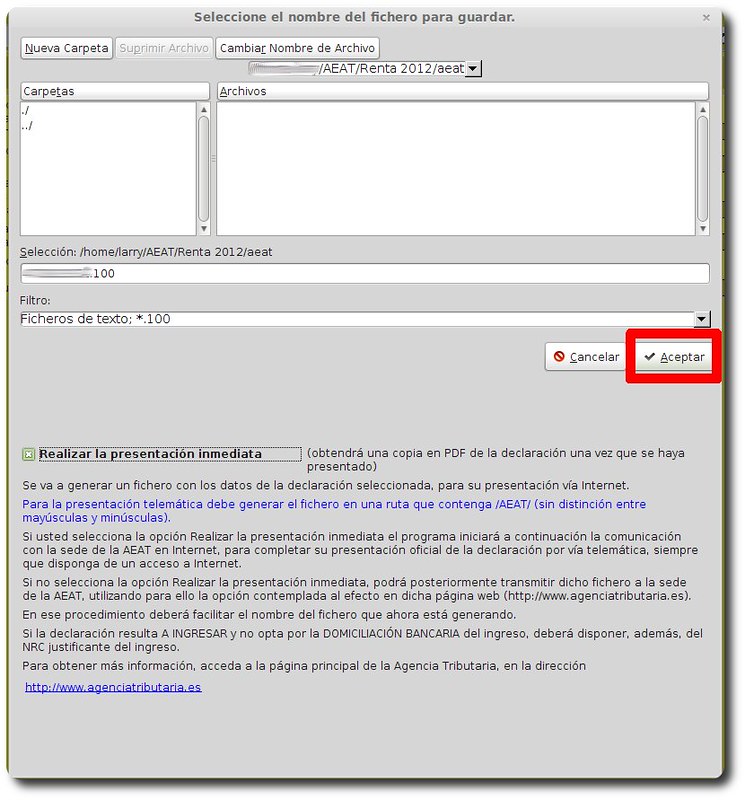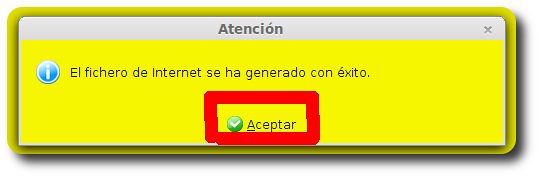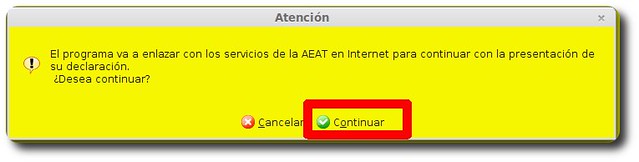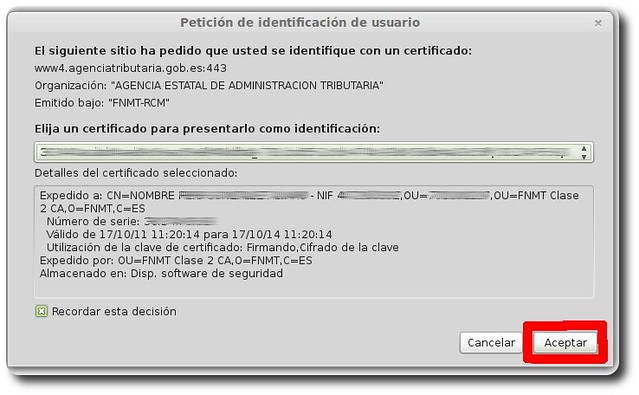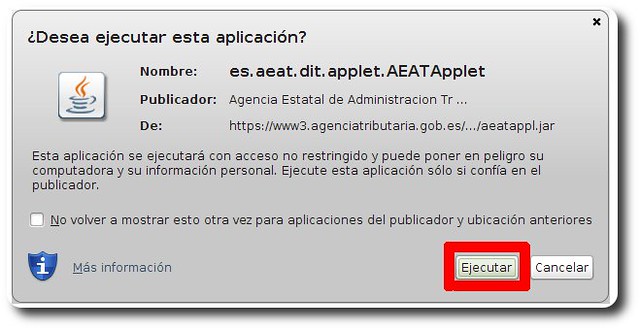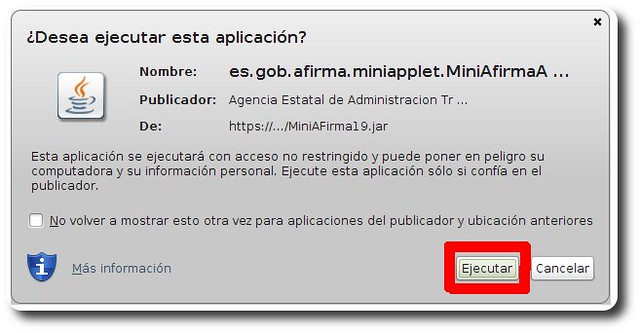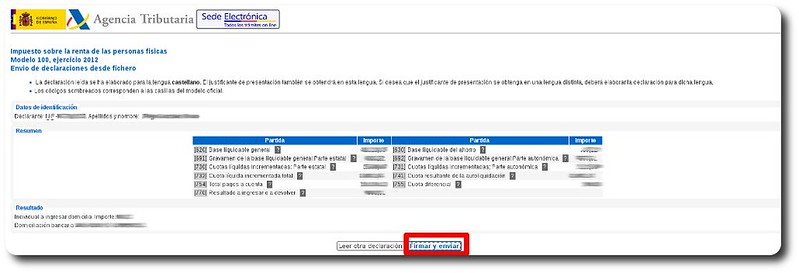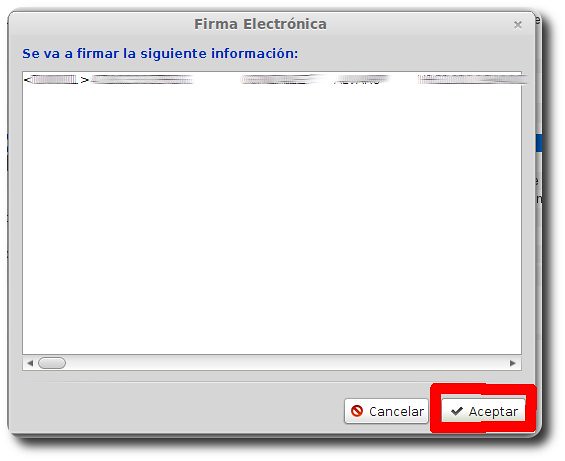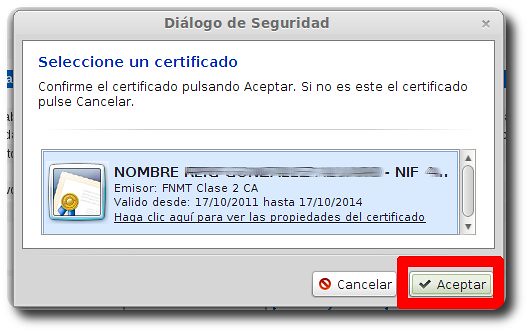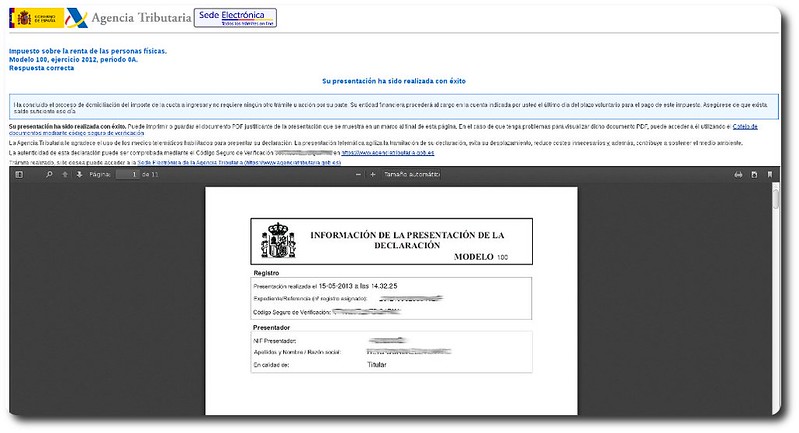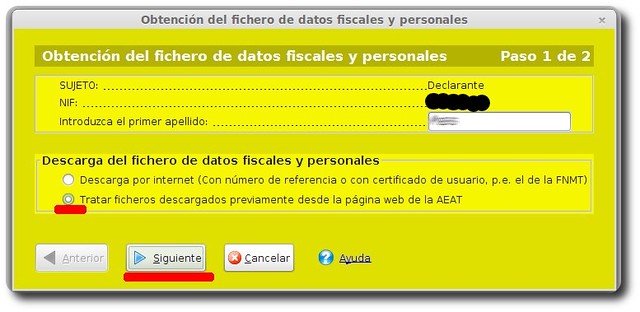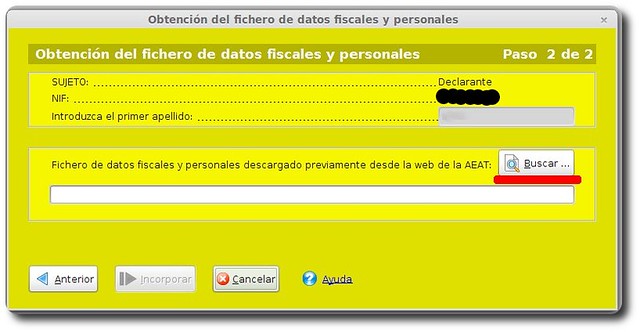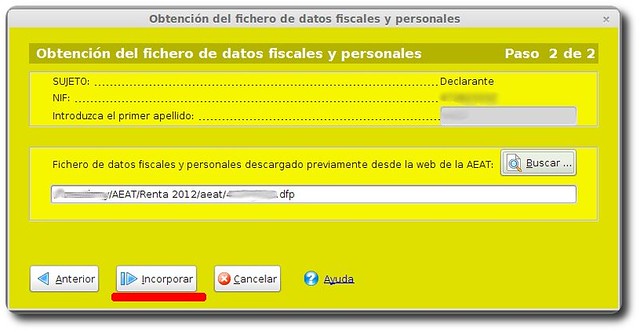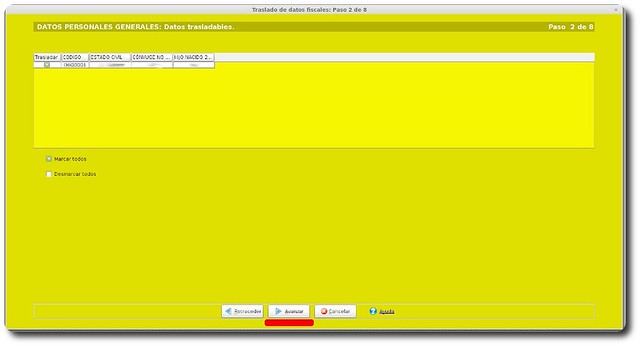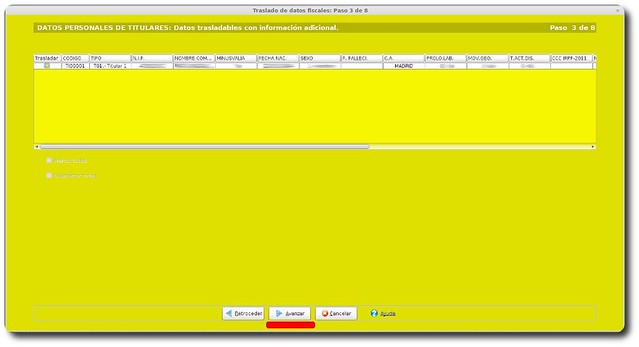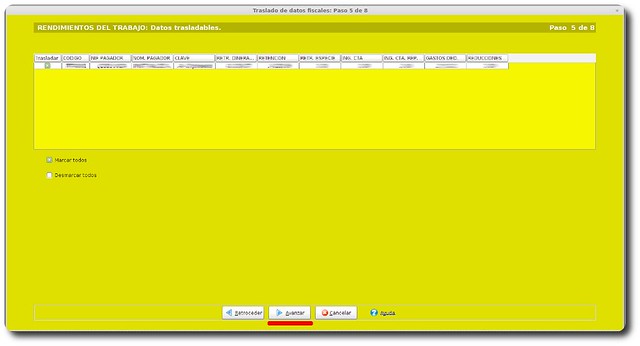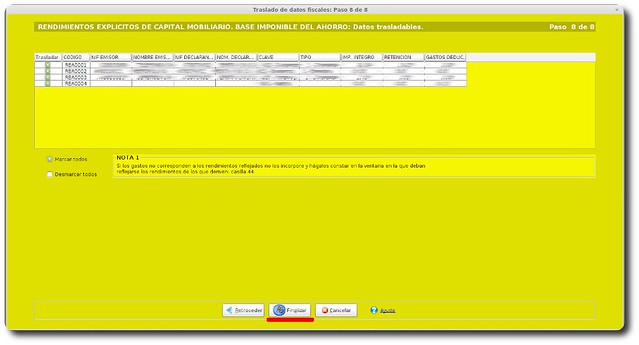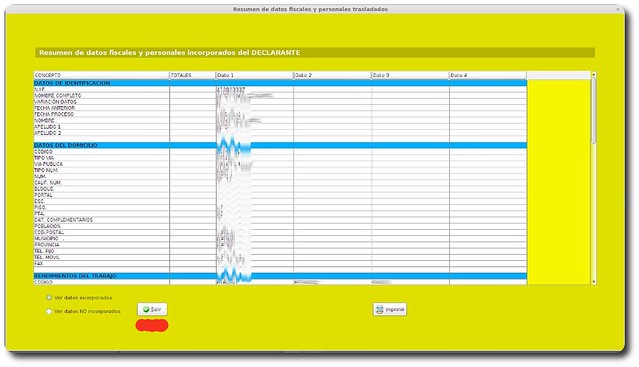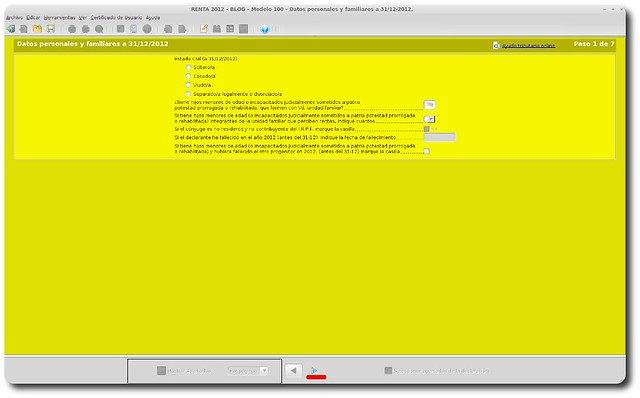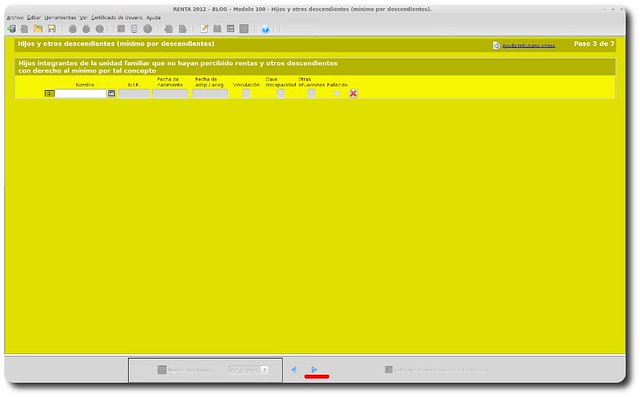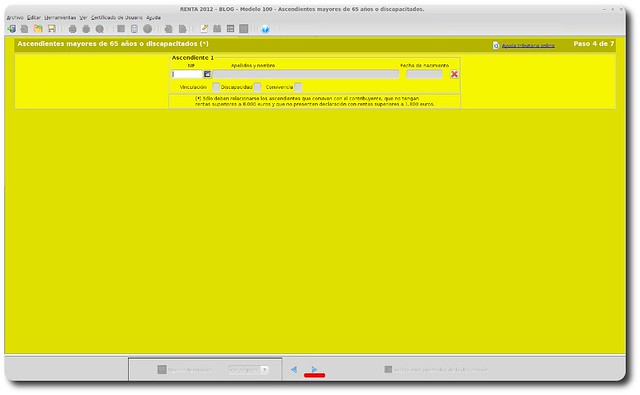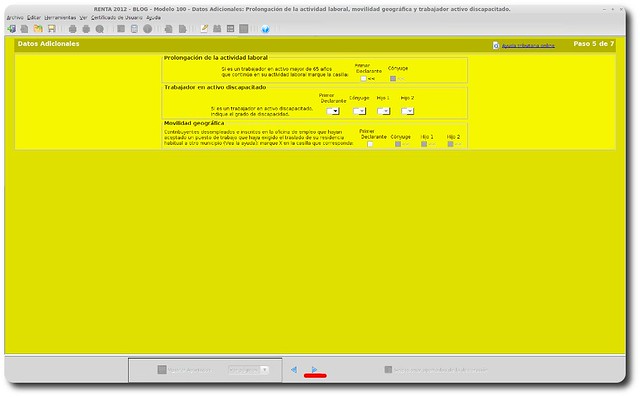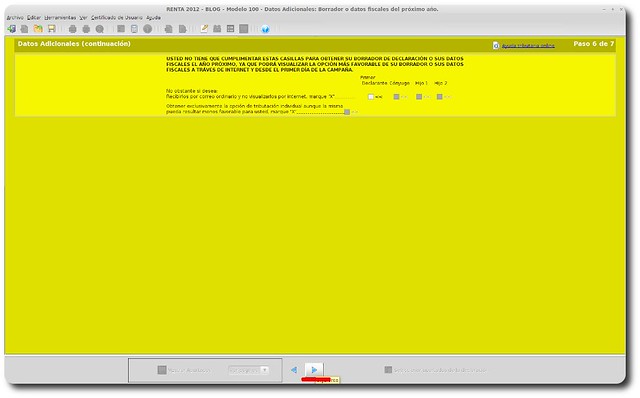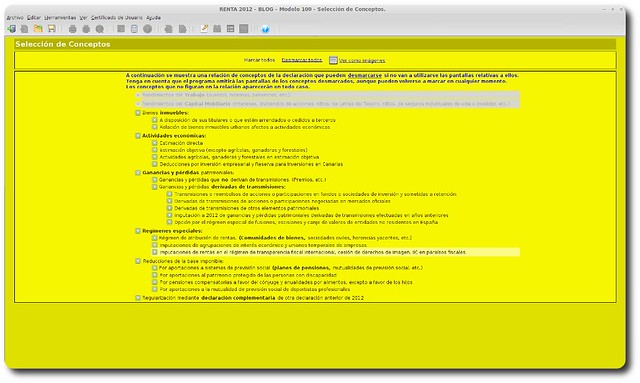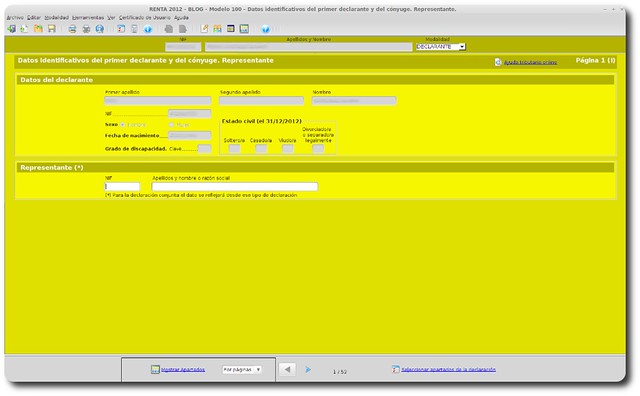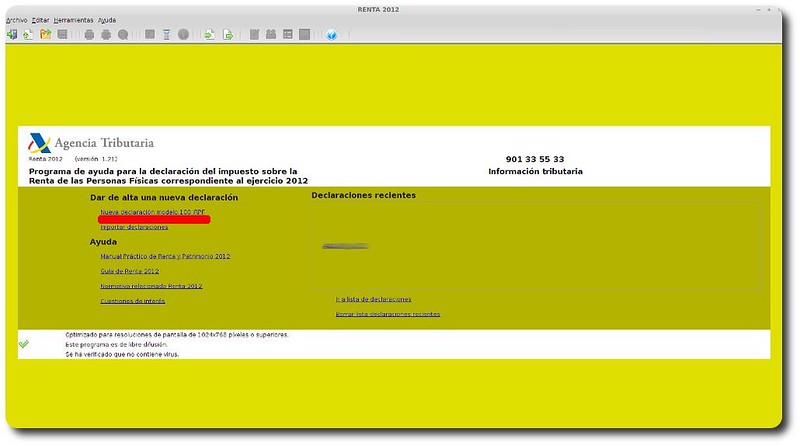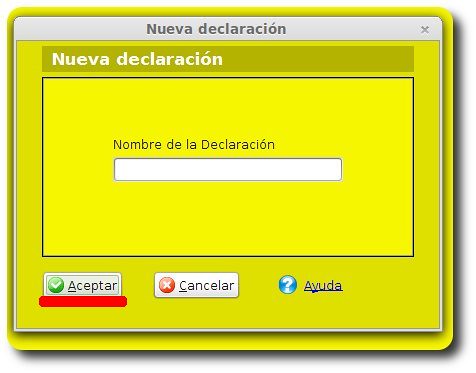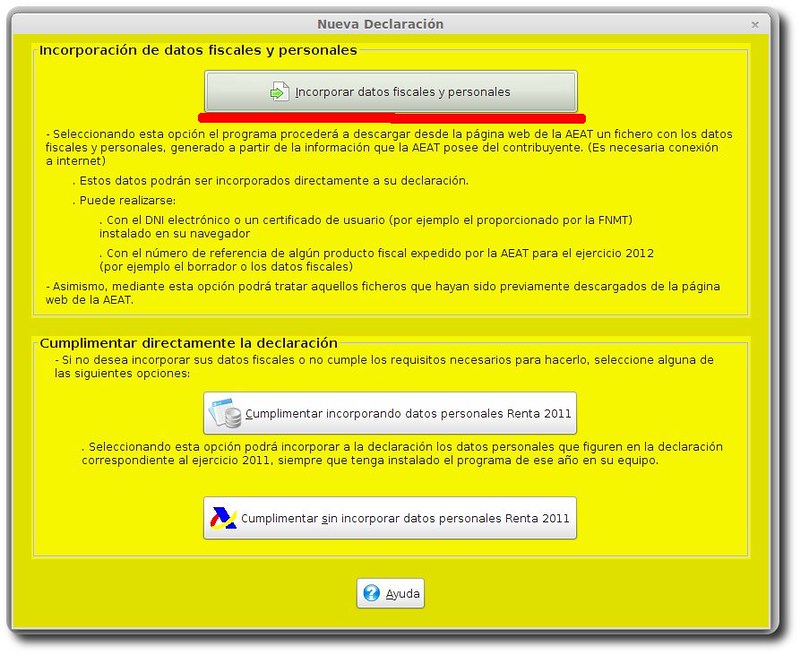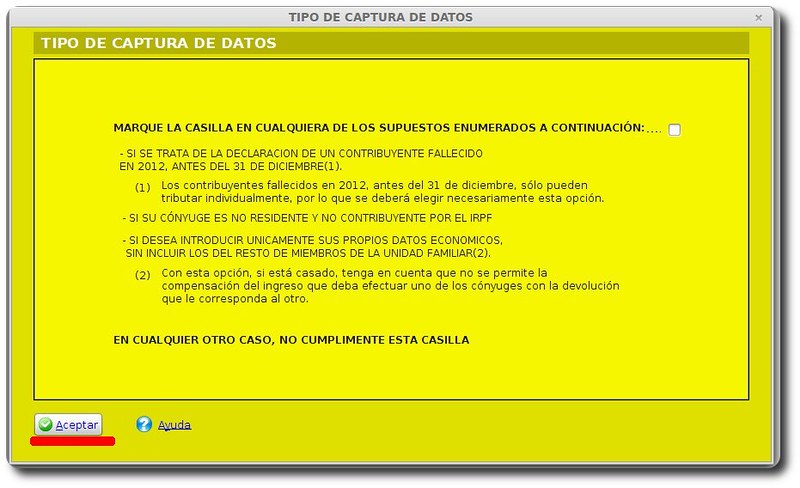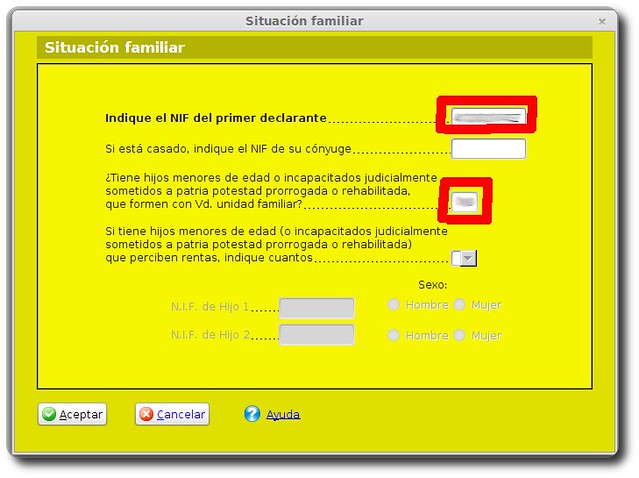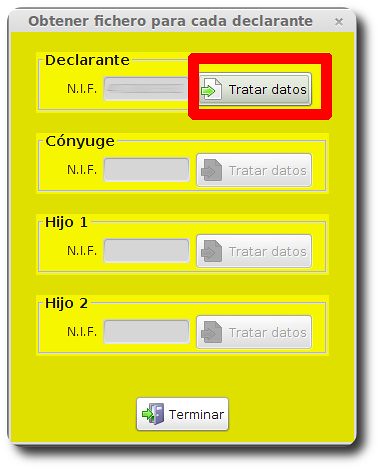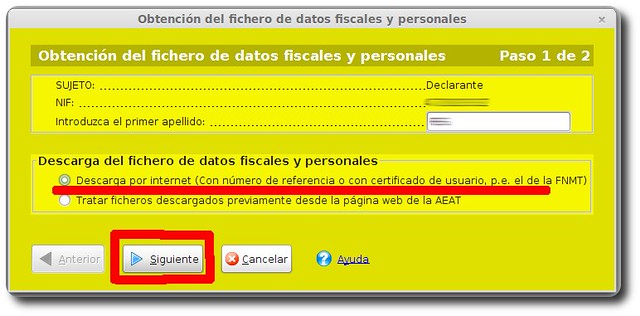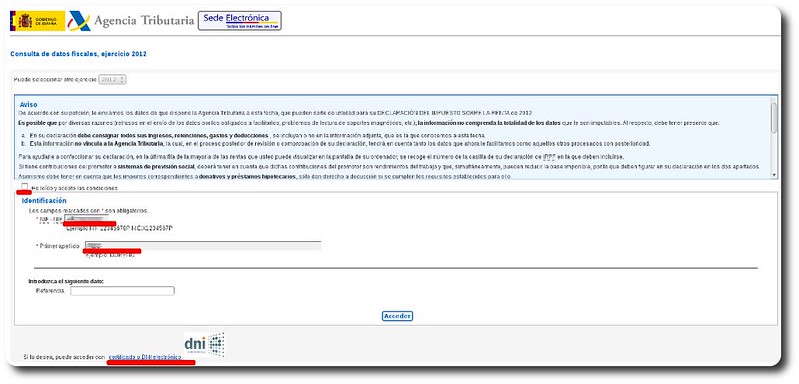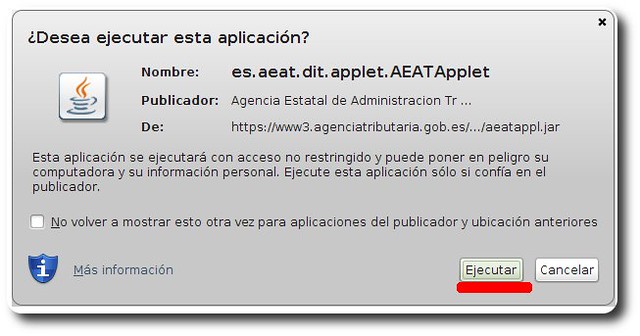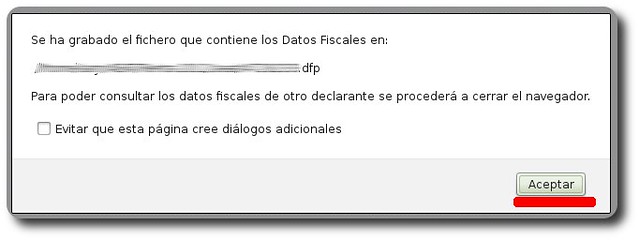La Ley de protección de datos personales regula los derechos de los ciudadanos con respecto al tratamiento de datos personales por parte de empresas y administraciones públicas. Su incumplimiento puede ocasionar elevadas multas, lo que suele ser un buen incentivo para cumplirla. Sin embargo, hay veces que no queda más remedio que denunciar la vulneración de nuestros derechos ante la Agencia Española de Protección de Datos.
Para hacer este trámite necesitaremos:
- Un certificado digital. Si todavía no lo tenemos, podemos obtener uno siguiendo estos pasos: Mozilla Firefox, Internet Explorer.
- Los archivos que queramos adjuntar a la denuncia (por ejemplo, un contrato).
Nos dirigimos a la sede electrónica de la Agencia Española de Protección de Datos. A continuación pinchamos en el enlace "Presentación de denuncias".
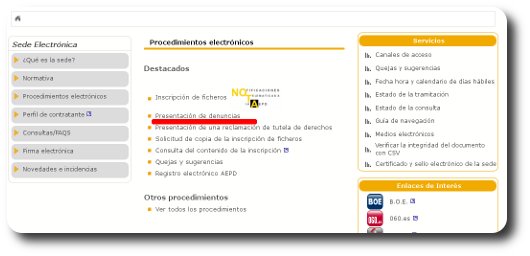
En la siguiente pantalla hacemos clic en "Certificado electrónico":

Nuestro navegador nos mostrará una ventana en la que deberemos elegir nuestro certificado digital:

Tras ello, veremos la siguiente pantalla. Pinchamos en "Acceso al trámite":

En la siguiente pantalla veremos dos apartados. El primero es un formulario en el que hay que introducir nuestros datos personales:

En el segundo apartado hay que especificar los hechos que queremos denunciar. Es muy importante:
- Categorizar bien nuestra queja utilizando las dos pestañas desplegables.
- Introducir una descripción de los hechos lo más concreta posible.
- En la descripción, indicar los archivos que demuestran los hechos (los subiremos en el siguiente paso).

Tras ello, hacemos clic en "Siguiente". Veremos una pantalla en la que hay que añadir a quien se está denunciando. Hay que rellenar el formulario y pinchar en "Añadir".
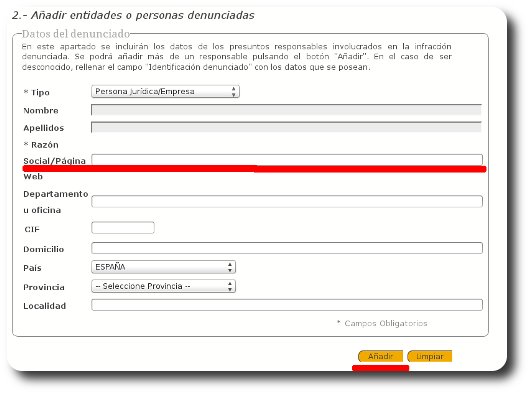
Tras añadir a todas las entidades denunciadas hay que pinchar en "Siguiente".

A continuación hay que adjuntar los documentos que soportan nuestra denuncia. Para cada fichero es necesario:
- Introducir una descripción.
- Seleccionarlo haciendo clic en "Examinar".
- Subirlo haciendo clic en "Añadir".
En la parte inferior de la pantalla iremos viendo los ficheros según los vayamos adjuntando.
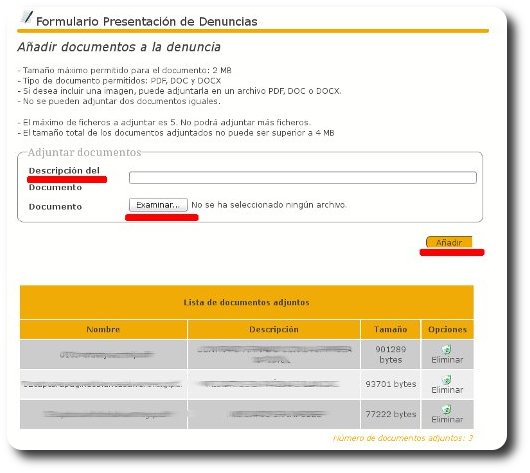
Tras adjuntar todos los archivos hay que marcar la casilla en la declaramos la validez de los datos aportados. Tras ello, hay que hacer clic en "Siguiente".

Veremos una pantalla parecida a la siguiente en la que se solicita nuestro permiso para ejecutar la aplicación de firma. Es necesario marcar la casilla "Acepto los riesgos y deseo ejecutar esta aplicación" y hacer clic en "Ejecutar".
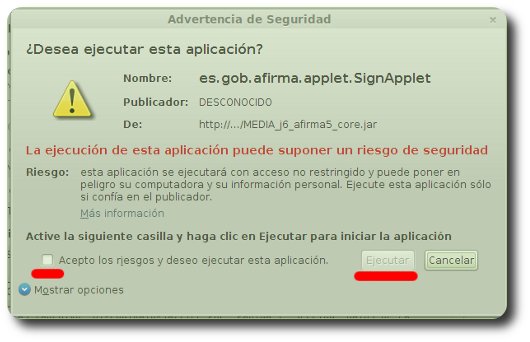
Por último, en la parte inferior de la pantalla hay que pinchar el botón "Enviar" .

El trámite ya está realizado. Pinchando en "Justificante" podremos descargar el resguardo en formato PDF.

Navegadores probados

El trámite se ha realizado utilizando el navegador Firefox 23, con la versión de Java 1.7.0_21 y el sistema operativo Linux Mint 13.