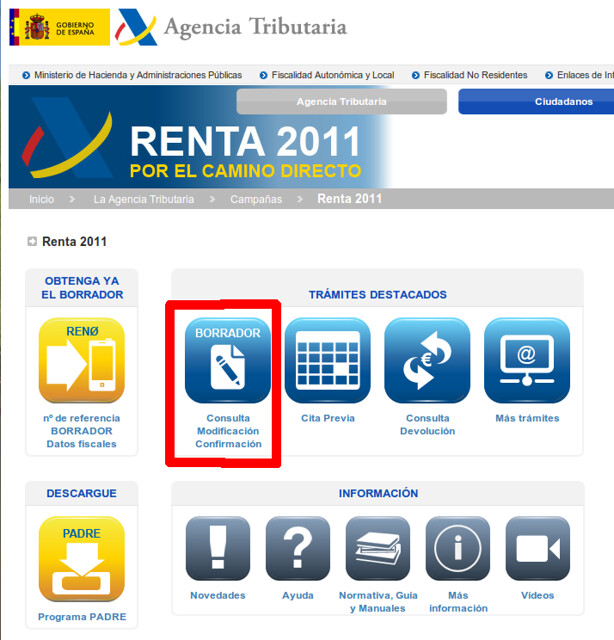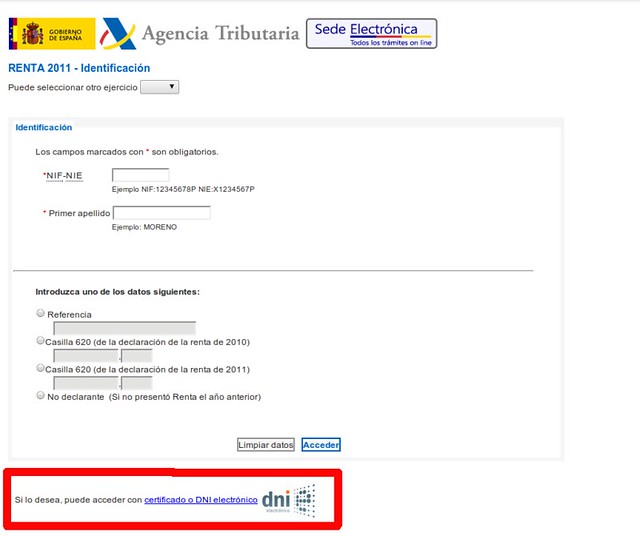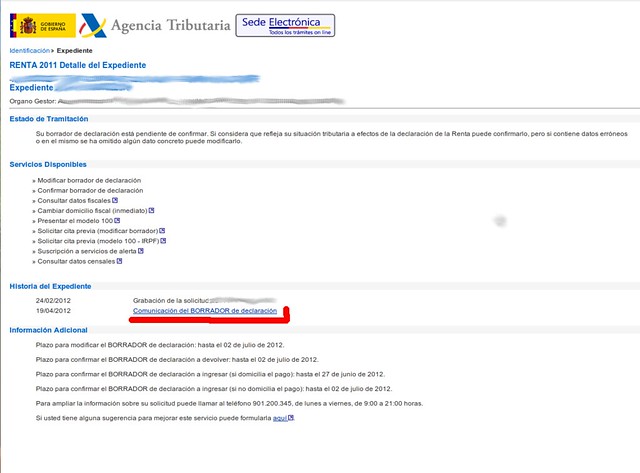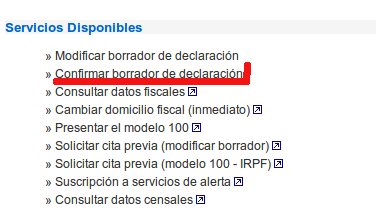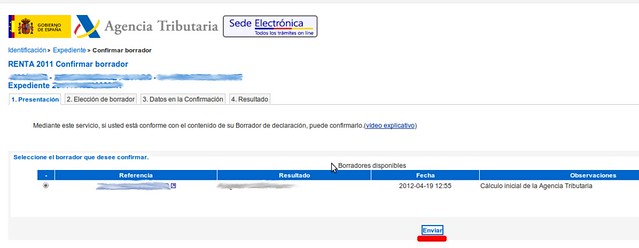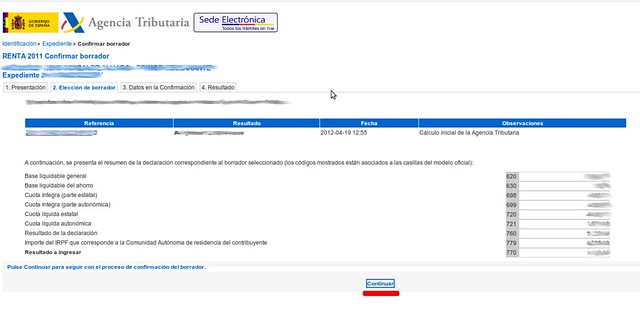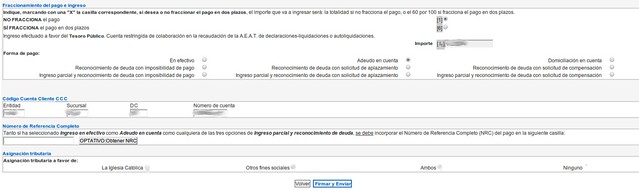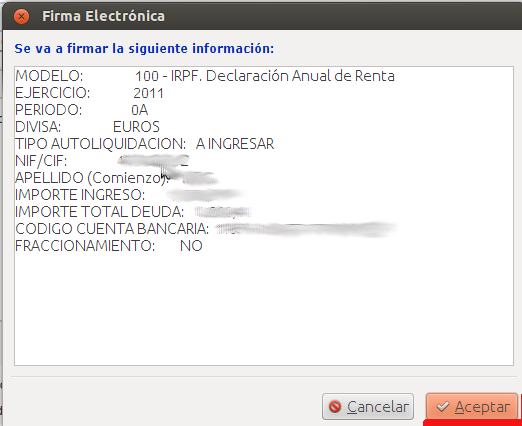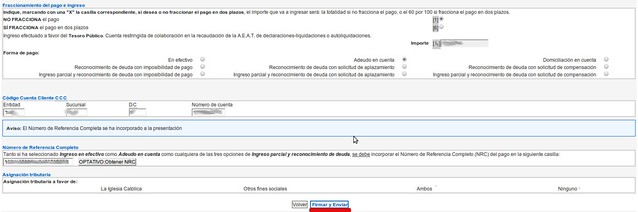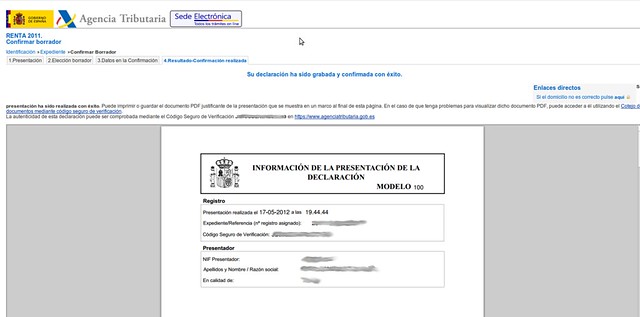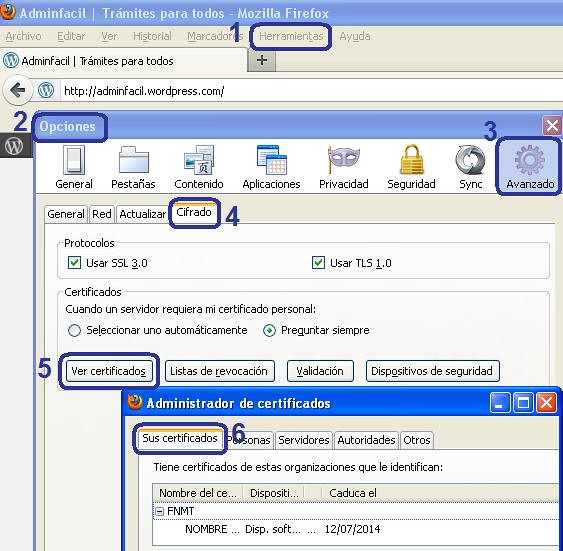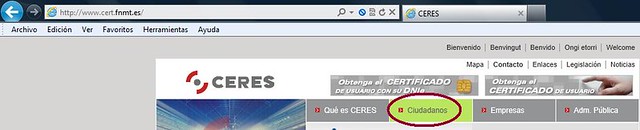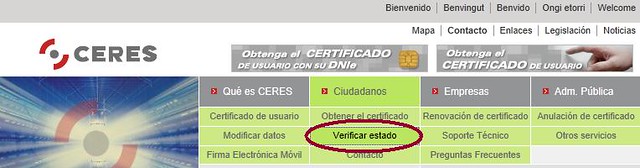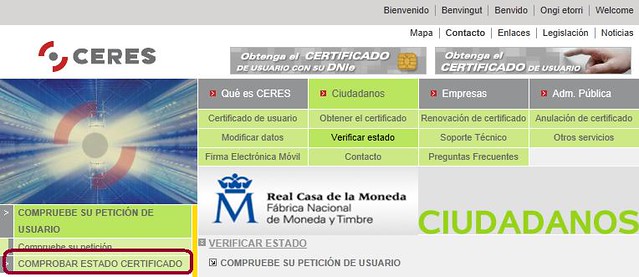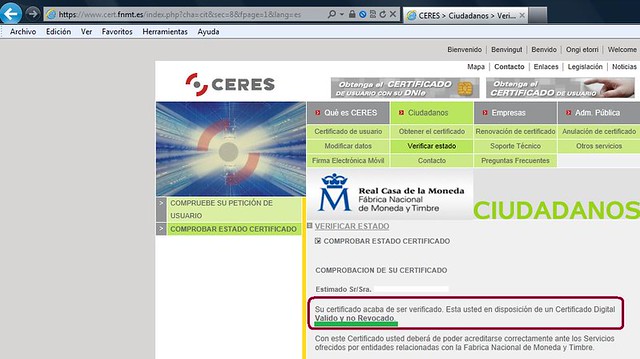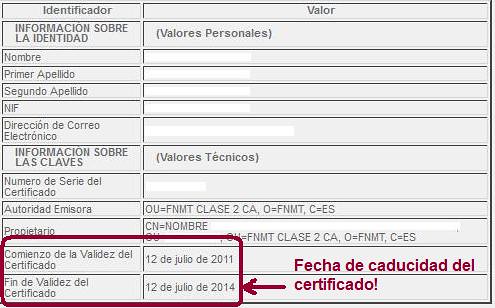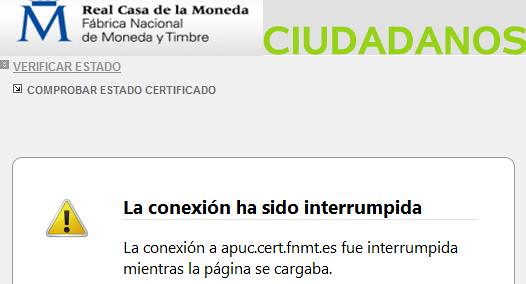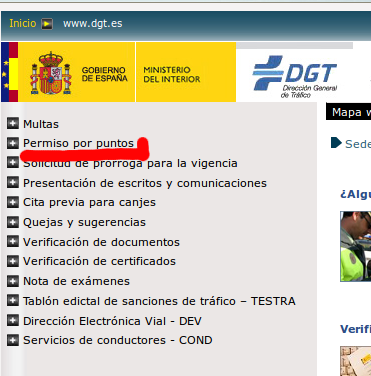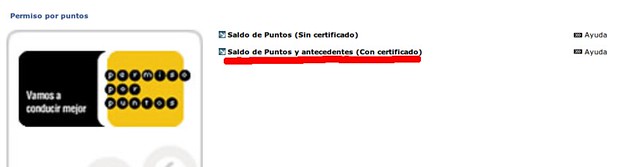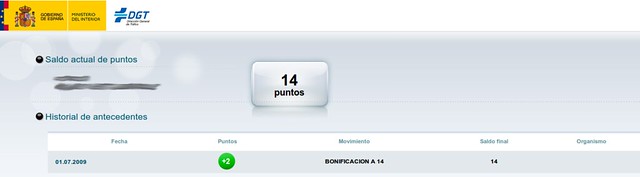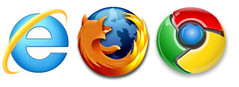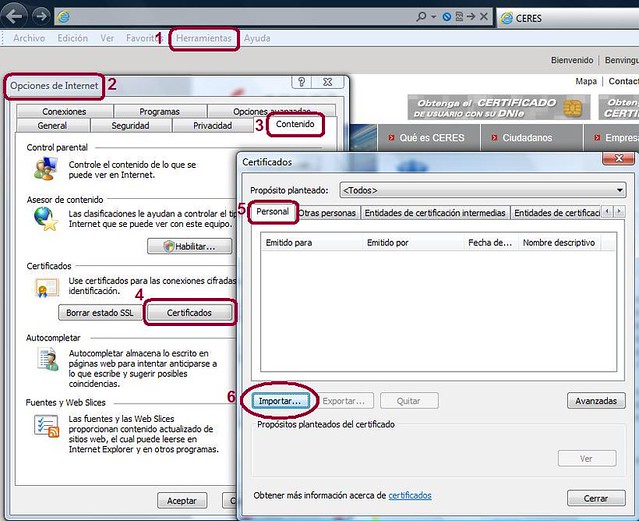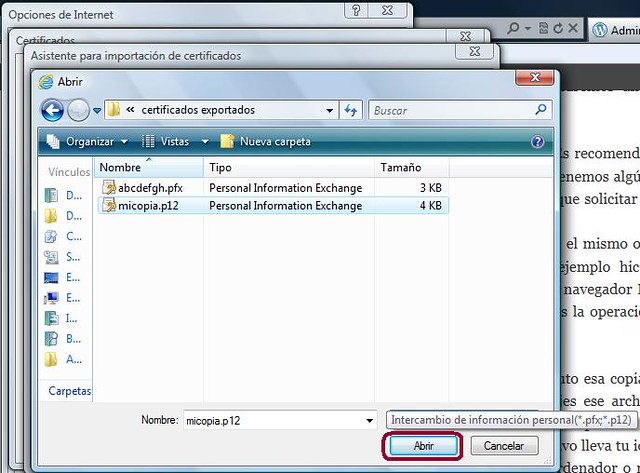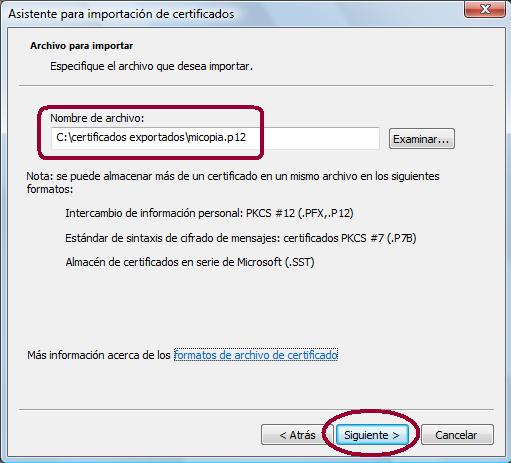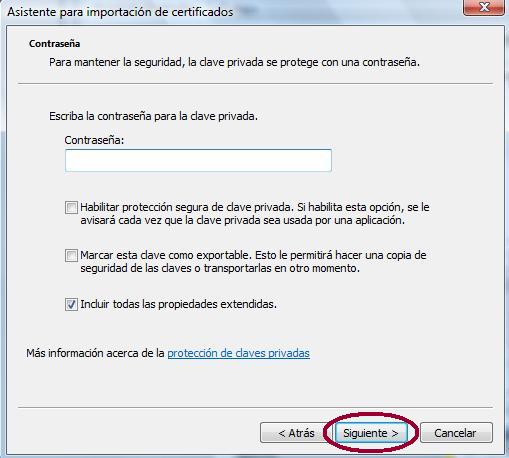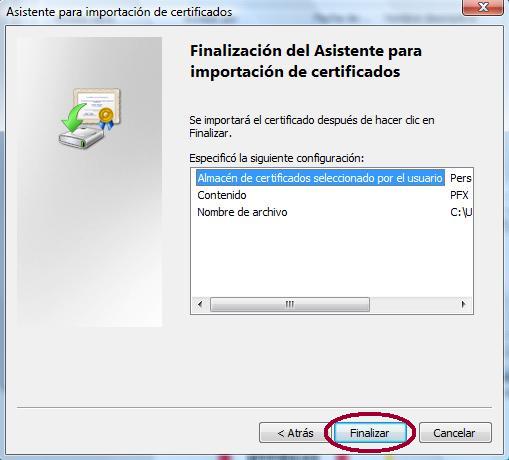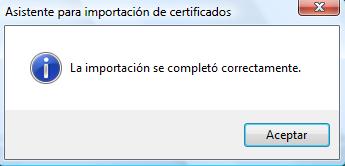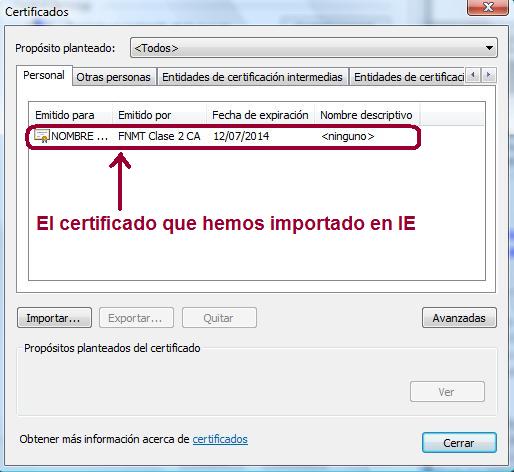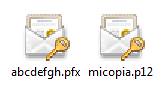Desde hace semanas tenemos disponibles los servicios electrónicos relacionados con la campaña de la Renta 2011. En este post vamos a explicar cómo consultar el borrador y, si es correcto, confirmarlo. En caso de duda, podemos consultar los recursos y otras referencias que nos ofrece la Agencia Tributaria.
Para comenzar accedemos a la página principal de la campaña. Podemos hacerlo en el siguiente enlace. En esta página, pinchamos en el botón azul que indica «Consulta, Modificación, Confirmación «:
La siguiente pantalla nos pide varios datos para el acceso sin certificado digital. No obstante, dado que tenemos nuestro certificado, pinchamos en el enlace situado al final que dice «acceder con certificado o DNI electrónico«:
Tras elegir nuestro certificado en la ventana del navegador accedemos a nuestro expediente. Para consultar el borrador pinchamos en «Comunicación del BORRADOR de declaración»:
En la siguiente pantalla, pinchamos en «Comunicación del BORRADOR de declaración» para consultar el borrador. Se abrirá una nueva pestaña del navegador con el borrador en formato PDF:
Una vez consultado el borrador, cerramos la pestaña y volvemos a la pantalla donde veíamos todo el expediente. Podemos hacerlo pinchando en «Expediente» en la parte superior de la ventana ( Identificación >> Expediente ).
Una vez en la pantalla del expediente podemos, si es correcto, confirmar el borrador. Basta con pulsar en «Confirmar borrador de declaración»:
A continuación veremos todas las versiones del borrador. Se genera una versión nueva cada vez que modificamos el borrador. En mi caso, no he modificado el borrador inicial. Elegimos la versión correspondiente y pinchamos en «Enviar»:
En la siguiente página se muestra un resumen de nuestra declaración que incluye si nos sale a devolver o a ingresar. Pulsamos en «Continuar»:
Ahora observamos un resumen más detallado de la declaración. Suponiendo que haya salido a ingresar, tenemos que elegir una serie de opciones que se explican en la propia página. En mi caso, he elegido «Adeudo en cuenta». En función de las opciones que elijamos, se pedirán datos adicionales como por ejemplo nuestra cuenta corriente.
Una vez elegidas, es recomendable obtener el Numero de Referencia Completo (NRC). Pinchamos en «Obtener NRC«:
Hacemos clic en «Enviar»:
En la siguiente ventana, pinchamos en «Aceptar»:
Nos pedirá nuestro certificado digital una o dos veces. Tras elegirlo y firmar, volvemos a la pantalla anterior con nuestro NRC ya introducido. Pinchamos en «Firmar y enviar»:
Veremos una pantalla de confirmación y nos pedirá nuestro certificado de nuevo. Tras introducirlo, ya hemos terminado. Nos mostrará el justificante de la presentación que podremos descargar en formato PDF:
Navegadores probados
Si bien se han empleado los tres navegadores más populares, la parte final de firma y envío de la declaración se ha realizado con Google Chrome.
Referencias y recursos adicionales
Ayuda Renta 2011 ¿Qué hacer con un borrador pendiente de confirmar?
AEAT. Vídeo: Modificación y confirmación del borrador de Renta 2011
[youtube http://www.youtube.com/watch?v=lKiTzqiTIOw]