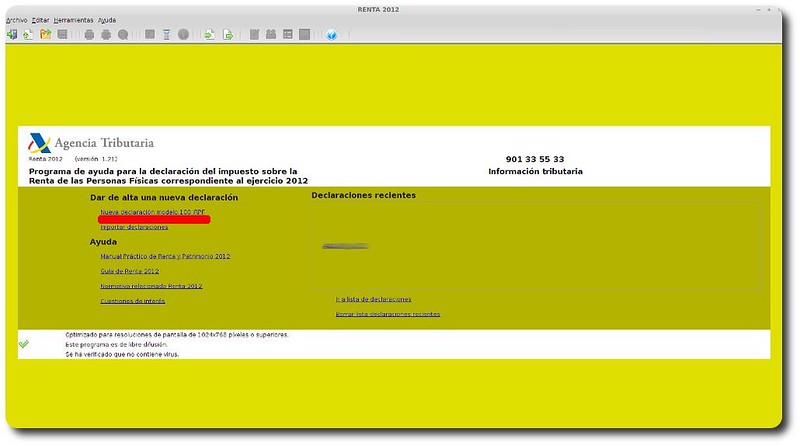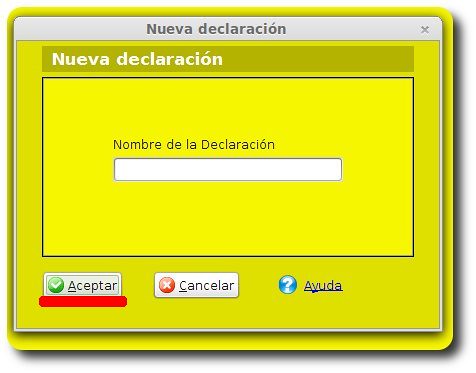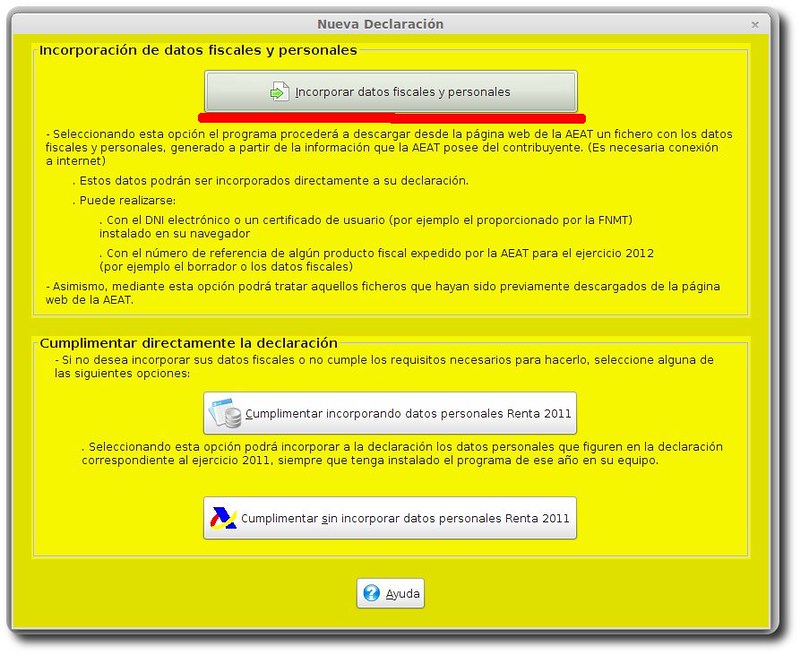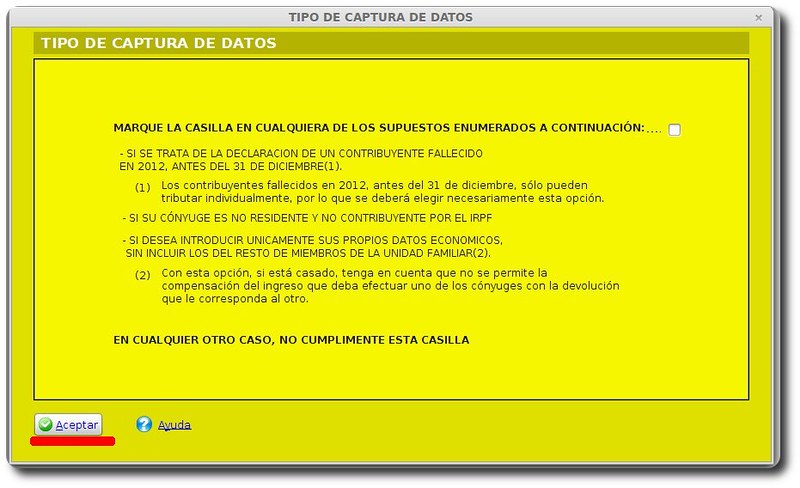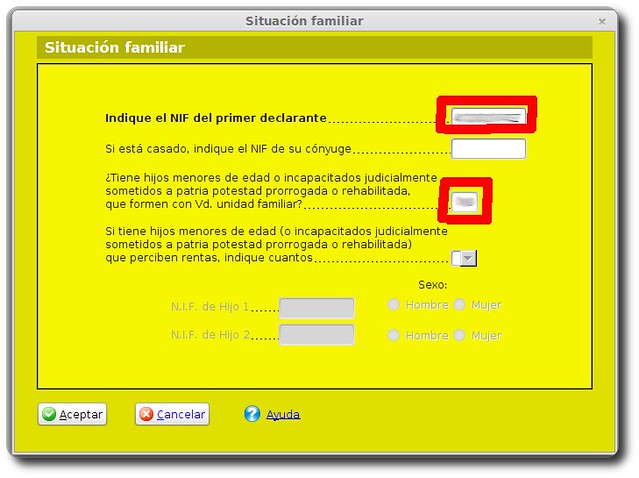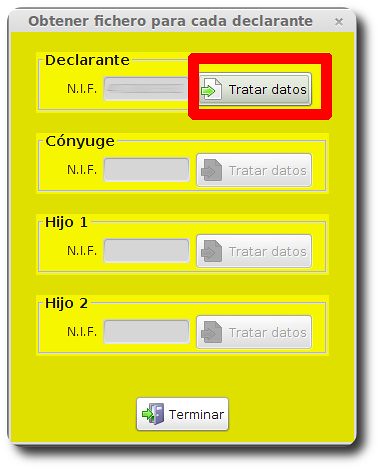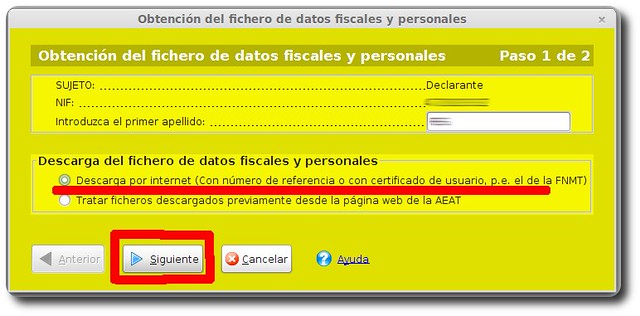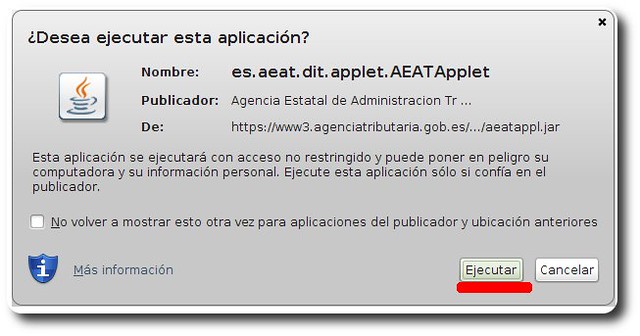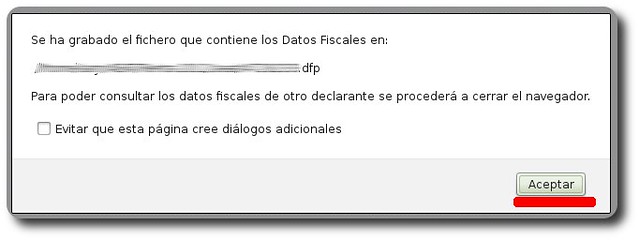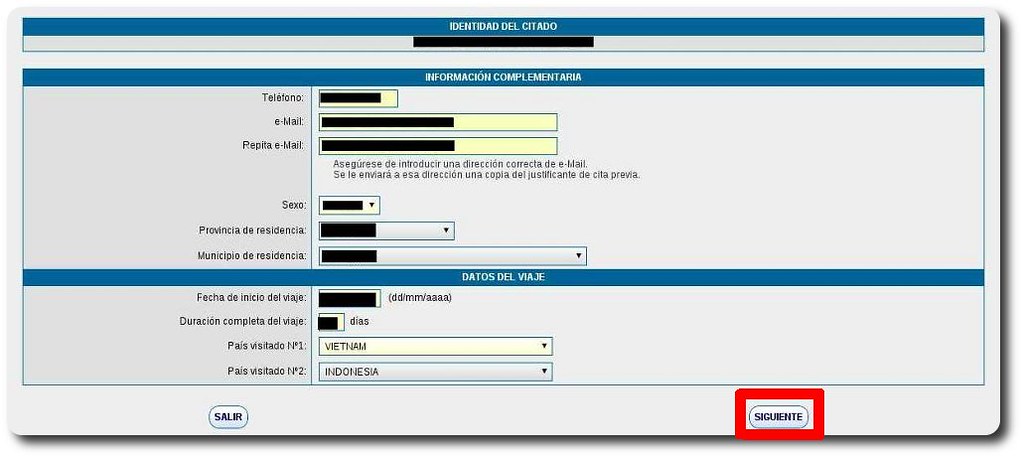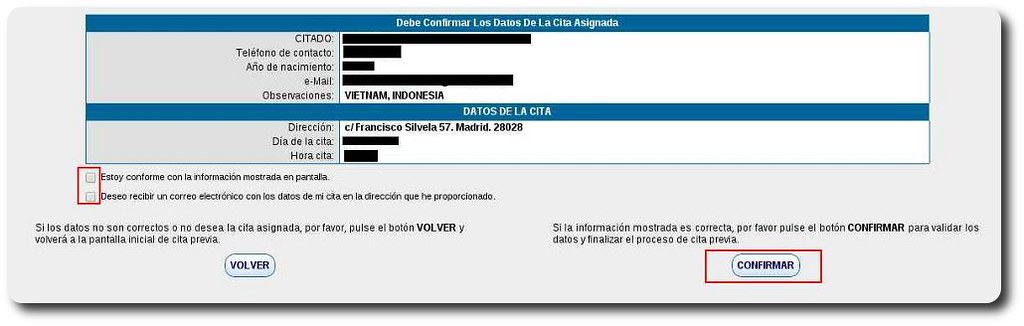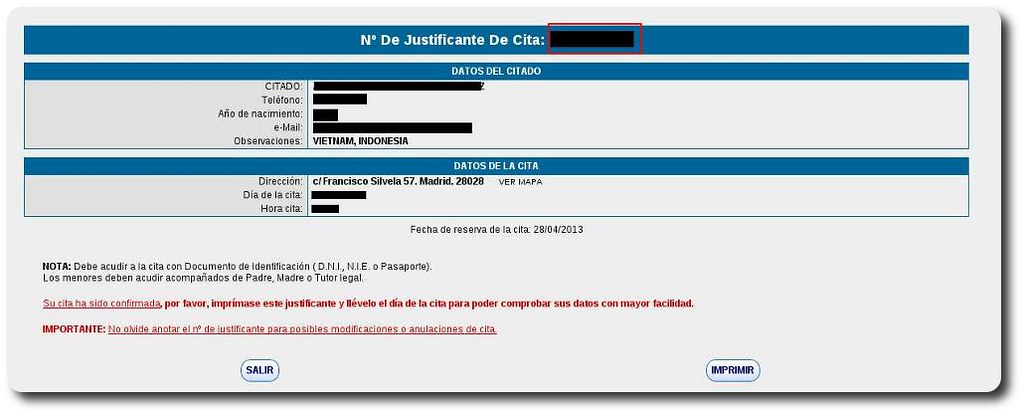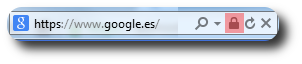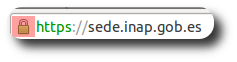Un año más ha comenzado la campaña de la declaración de la Renta. La Agencia Tributaria pone a disposición de los ciudadanos muchas herramientas para facilitar esta tarea, entre las que se encuentra el programa PADRE.
El programa PADRE permite realizar la declaración de la renta partiendo de cero. Sin embargo, es mucho más cómodo descargar los datos fiscales que la Agencia Tributaria dispone de nosotros y comenzar desde ahí.
Cómo es un trámite largo, voy a partirlo en tres entradas. En esta entrada vamos a ver cómo descargar los datos fiscales de la página web de la Agencia Tributaria. En las siguientes veremos cómo importar esos datos en el programa PADRE y cómo presentar telemáticamente la declaración.
¿Qué son los datos fiscales?
Los datos fiscales son todos los datos que la Agencia Tributaria tiene de nosotros en lo que respecta a la campaña de la Renta 2012. Estos datos fiscales han sido suministrados por empleadores que nos han pagado sueldos, bancos en los que tenemos cuentas corrientes, etc.
Requisitos previos
Antes de comenzar, es necesario descargar Java y el programa PADRE:
- Java es una tecnología necesaria para el funcionamiento del programa PADRE. Es posible que ya esté instalado en nuestro equipo, pero es importante tener Java actualizada a la última versión. Podéis obtenerla de la página oficial de Java.
- El programa PADRE podéis descargarlo de la página oficial. Por seguridad, NUNCA lo descarguéis de ninguna otra ubicación.
- La declaración que voy a realizar va a ser de tipo individual.
Crear una nueva declaración en el programa PADRE
Tras abrir el programa PADRE, hacemos clic en «Nueva declaración modelo 100»:
Introducimos un nombre para identificar a la declaración y pinchamos en «Aceptar»:
Hacemos clic en «Incorporar datos fiscales y personales»:
Marcamos la casilla si es pertinente y pinchamos en «Aceptar»:
Introducimos nuestro NIF e indicamos si tenemos hijos. Tras ello, hacemos clic en «Aceptar»:
Pinchamos en «Tratar datos» junto a nuestro NIF:
Ahora introducimos nuestro apellido y elegimos la opción «Descarga por Internet» para obtener nuestros datos. Más adelante volveremos a esta pantalla para importarlos:
Descargar datos fiscales
Al pinchar en «Siguiente» en la pantalla anterior se abrirá el navegador con la página oficial de la Agencia Tributaria. En la pantalla que aparece hay que aceptar las condiciones, introducir NIF y Primer apellido y hacer clic en «Certificado o DNI electrónico«.
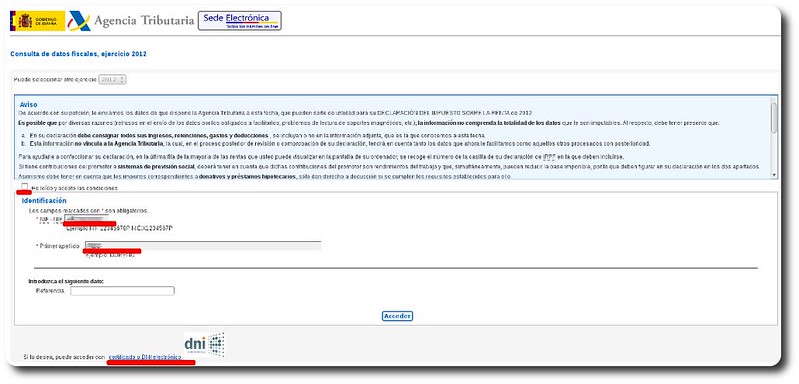
Si no tenemos certificado digital, podemos introducir el número de referencia obtenido en la página web de la Agencia Tributaria.
Si hemos elegido acceder con certificado digital, en la siguiente pantalla lo seleccionamos:

Si aparece una ventana pidiendo permiso para ejecutar un applet de Java, se lo concedemos pinchando en «Ejecutar»:
Por último, veremos una ventana donde nos informa de la ubicación del archivo descargado:
En la siguiente entrada, volveremos al programa PADRE para importar los datos que acabamos de descargar.
Navegadores utilizados
El trámite se ha realizado utilizando el navegador Google Chrome 26, con la versión de Java 1.7.0_21 y el sistema operativo Linux Mint 13.