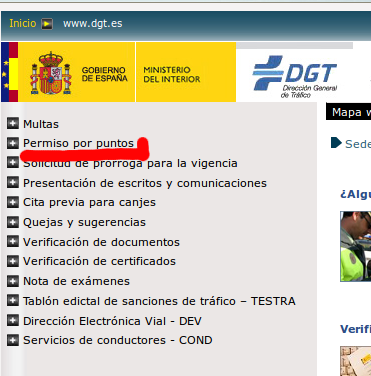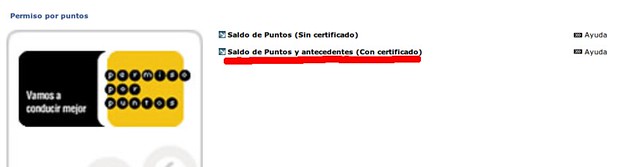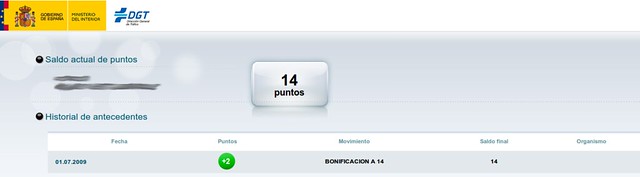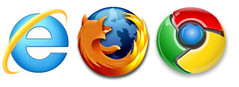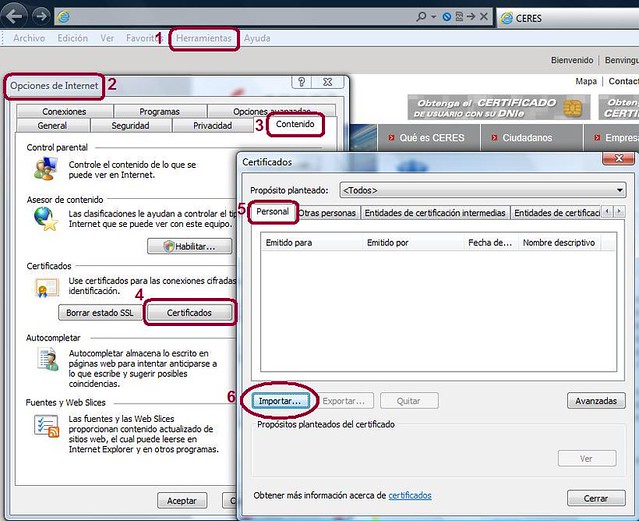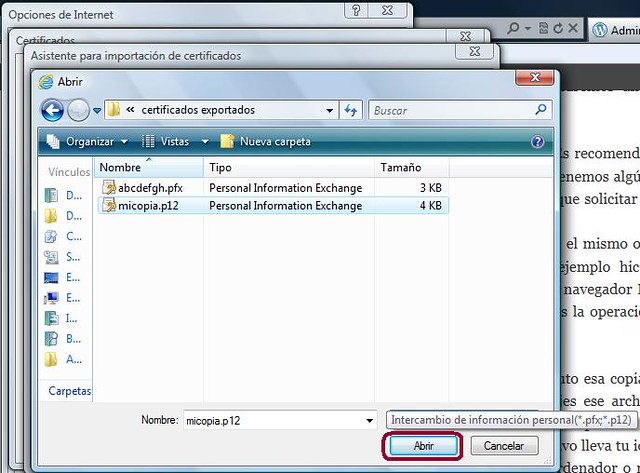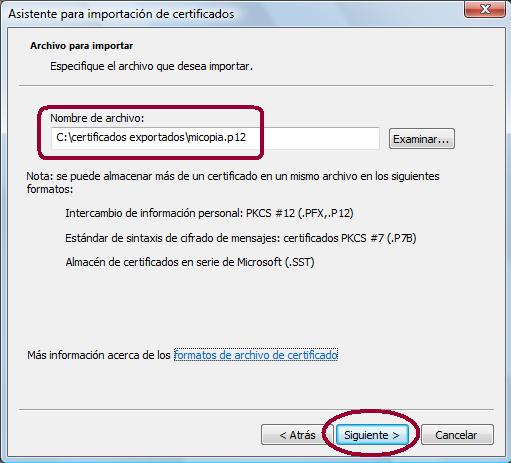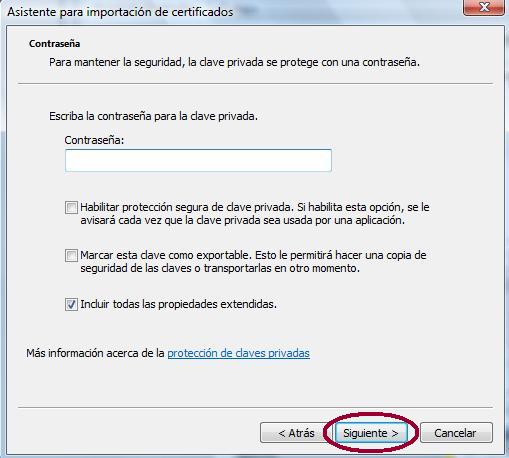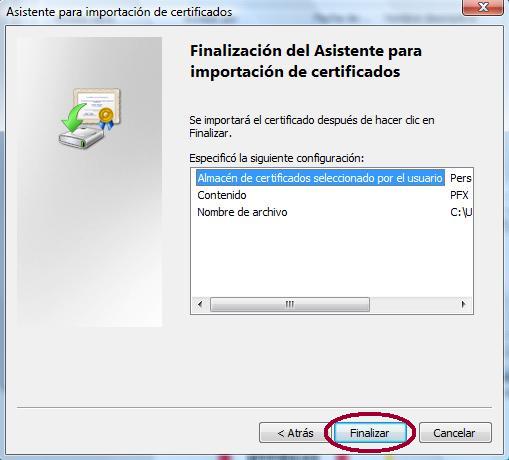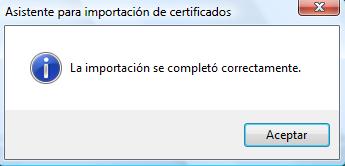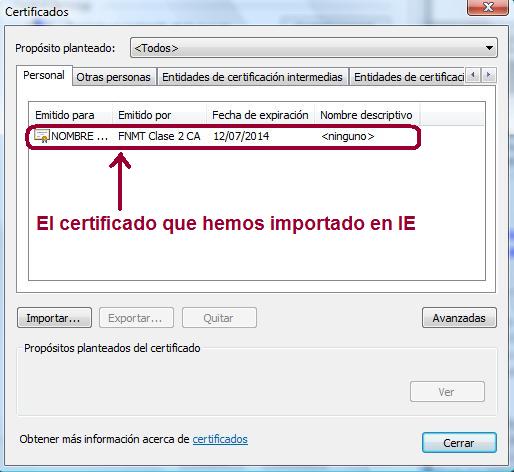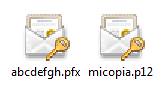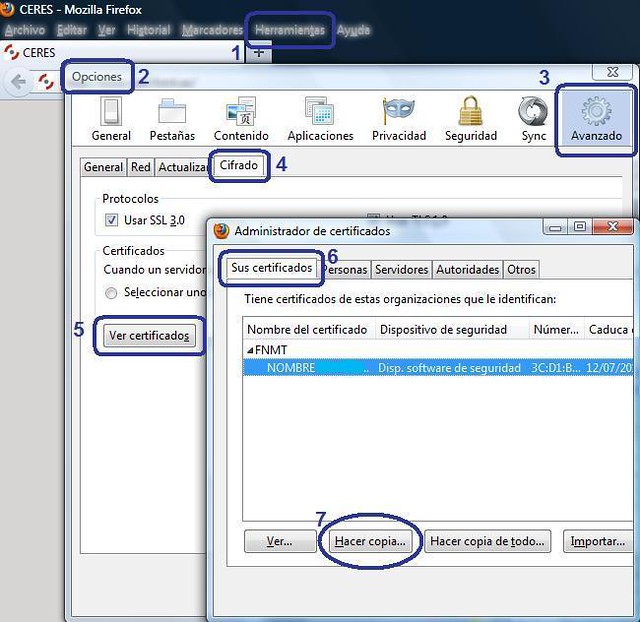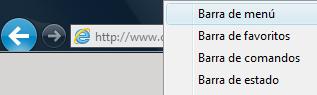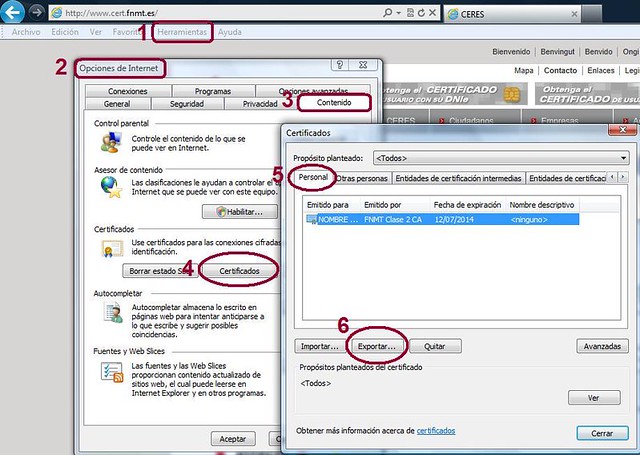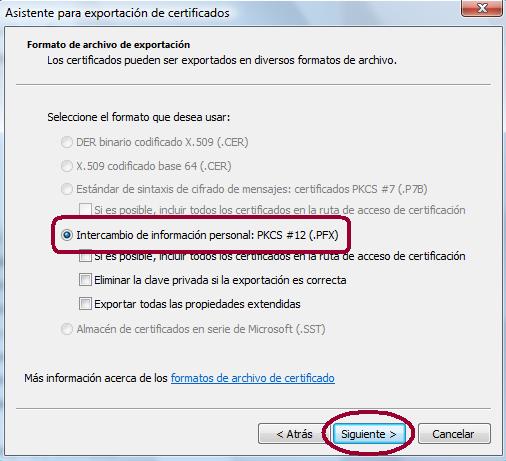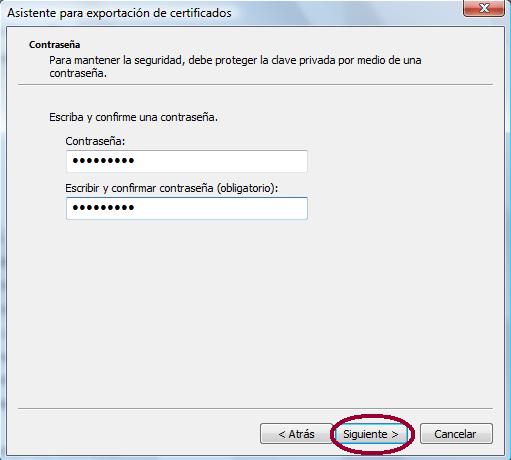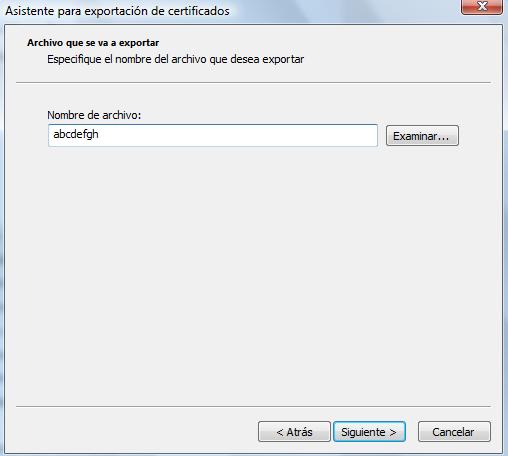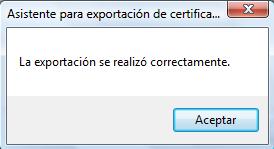En anteriores entradas vimos cómo obtener nuestro certificado digital de la FNMT, así como exportarlo e importarlo desde diversos navegadores.
En esta entrada vamos a ver cómo hacer un sencillo trámite con dicho certificado. Vamos a consultar los puntos que tenemos en el carnet de conducir a través del trámite correspondiente en la sede electrónica de la DGT.
Requisitos
- Disponer de un carnet de conducir vigente.
- Disponer del certificado digital de la FNMT instalado en el navegador Mozilla Firefox o Internet Explorer.
Consulta de los puntos
Accedemos a la sede electrónica de la DGT y en el panel de la izquierda, pinchamos en «Permiso por puntos»:
En la siguiente pantalla, pinchamos en «Saldo de Puntos y antecedentes (Con certificado)»:
En la siguiente pantalla, pinchamos en «Consulta de puntos«:
Debajo de la imagen anterior nos aparecerá un nuevo aviso. Pinchamos en «Consulta de Puntos y antecedentes (Con certificado)»:
Al pinchar en el enlace anterior, se nos abrirá una ventana o pestaña nueva (en función de como tengamos configurado el navegador) en la que nos saldrá la siguiente ventana emergente:
En esta ventana saldrán todos los certificados que tengamos instalados en el navegador, si bien lo normal es que sólo tengamos instalado el nuestro. Lo elegimos y pulsamos en «Aceptar«. Si no hemos marcado previamente la caja «Recordar esta decisión«, es posible que la ventana nos salga una segunda vez. Elegimos el mismo certificado y volvemos a pulsar en «Aceptar«.
Tras validar nuestra identidad, se verá nuestro saldo de puntos y los antecedentes del carnet:
Navegadores probados
El trámite se ha probado en las siguientes configuraciones:
- Internet Explorer 9 en el sistema operativo Windows 7.
- Mozilla Firefox 11 en los sistemas operativos Windows 7 y Ubuntu 10.04.
- Google Chrome 18 en los sistemas operativos Windows 7 y Ubuntu 10.04.
(*) Si bien Google Chrome no está entre los navegadores soportados por la FNMT para obtener su certificado, eso no significa que no se pueda usar para hacer trámites. En el sistema operativo Windows, Google Chrome accede al almacén de certificados del sistema (el que utiliza Internet Explorer) por lo que si tenemos el certificado de usuario instalado en Internet Explorer también podremos usarlo en Google Chrome.
Posibles problemas
Al pinchar en «Consulta de Puntos y antecedentes (Con certificado)«, obtenemos el error «403 Forbidden»
Este error sale probablemente porque no tenemos instalado el certificado en nuestro navegador. Revisa los post de obtención del certificado digital en Mozilla Firefox o en Internet Explorer.